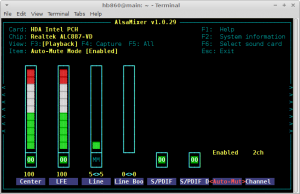Cómo anclar cualquier aplicación al lado izquierdo del menú Inicio en Windows 10
Anclar aplicaciones al menú Inicio en Windows 10 puede ser realmente confuso incluso para los usuarios avanzados. A diferencia de las versiones anteriores de Windows, el comando "Fijar al inicio" en el menú Inicio fija el elemento seleccionado al Derecha lado del menú Inicio! El lado izquierdo también se puede usar para anclar aplicaciones como en Windows 7, sin embargo, no es obvio cómo agregar aplicaciones allí exactamente. Si bien puede personalizar el área izquierda mediante el cuadro de diálogo Propiedades de la barra de tareas o arrastrar un icono de la lista de aplicaciones de uso frecuente, no puede anclar aplicaciones a la a la izquierda de la lista "Todas las aplicaciones", porque cuando abre Todas las aplicaciones en el menú Inicio, el área superior izquierda desaparecerá y no tendrá lugar para arrastrar iconos! Aquí hay dos soluciones alternativas que descubrí para resolver este problema.
Anuncio publicitario
Opcion uno
Instrucciones paso a paso:
- Habilite el menú Inicio, si ha cambiado a la pantalla Inicio (ver cómo).
- Abra el menú Inicio y haga clic en el enlace Todas las aplicaciones en la esquina inferior izquierda del menú Inicio.
- Arrastre y mantenga presionado el ícono de la aplicación deseada con el botón izquierdo del mouse, arrastre el ícono a la atrás enlace y continúe presionando el botón izquierdo del mouse.

- Espere unos segundos y el enlace Atrás lo llevará de regreso. Arrastre y suelte su icono finalmente en la parte superior izquierda para fijarlo:

Estás listo.
Opcion dos
Encontré esta opción más útil y ahorradora de tiempo. Te recomiendo que uses este método cuando necesites anclar varias aplicaciones a la vez.
- Abra la lista de Todas las aplicaciones, haga clic con el botón derecho en la aplicación deseada y elija la Alfiler para comenzar artículo. Se fijará en el lado derecho del menú Inicio.

- Repita este paso para todas las aplicaciones que le gustaría anclar.
- Ahora arrastre los íconos anclados desde el lado derecho al lado superior izquierdo del menú Inicio.

¡Eso es todo! Como puede ver, el segundo método lleva menos tiempo, ya que no tiene que esperar hasta que el menú Inicio cambie su vista.