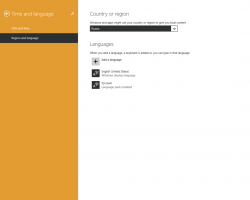Cómo encontrar el sistema de archivos de la unidad en Windows 10
Windows 10 admite varios sistemas de archivos listos para usar. Algunos de ellos son heredados y existen principalmente para compatibilidad con versiones anteriores, otros son modernos y no se usan ampliamente. Este artículo explica los diferentes métodos que puede utilizar para encontrar el sistema de archivos con el que están formateadas sus unidades.
Un sistema de archivos es una forma especial de almacenar y organizar su información en diferentes medios de almacenamiento, incluidos discos duros, unidades de estado sólido, memorias USB y otros dispositivos. Permite almacenar, modificar y leer archivos y carpetas para aplicaciones y el sistema operativo instalado en su computadora.
Cuando formatea su unidad de disco interna o una unidad flash, la prepara para que su sistema operativo la utilice como medio de almacenamiento. Durante este proceso, se crea el sistema de archivos. Se eliminará toda la información almacenada en la unidad o partición.
Windows 10 es compatible con FAT, FAT32, exFAT, NTFS y ReFS sistemas de archivos sin utilizar software adicional.
Tienen diferentes características y propiedades. Por ejemplo, FAT y FAT32 son sistemas de archivos heredados. FAT admite un tamaño de volumen máximo de 4 GB, FAT32 admite 32 GB. Los sistemas de archivos FAT también tienen limitaciones en el tamaño máximo de archivo. NTFS es el único sistema de archivos que admite la compresión y el cifrado de archivos y tiene funciones avanzadas.
Hay varios métodos que puede utilizar para encontrar el sistema de archivos utilizado en sus unidades. Aquí es cómo.
Para encontrar el sistema de archivos de una unidad en Windows 10, Haz lo siguiente.
- Abrir el Explorador de archivos y vaya a la carpeta Esta PC.
- Haga clic con el botón derecho en la unidad y seleccione Propiedades en el menú contextual.
- En Propiedades, verá el sistema de archivos de la unidad en la pestaña General.
Este método es el más fácil y rápido.
Alternativamente, puede usar la herramienta Diskpart, Administración de discos o PowerShell.
Encuentra el sistema de archivos de una unidad con Diskpart
- prensa Ganar + R teclas.
- En el cuadro Ejecutar, escriba diskpart y presione la tecla enter.
- En Diskpart, escriba el comando
volumen de lista. - En la salida, encontrará el sistema de archivos para cada unidad conectada a su computadora.
Diskpart también funciona en el entorno de preinstalación de Windows, por lo que puede utilizarlo durante diversas tareas de mantenimiento.
Encuentre el sistema de archivos de una unidad con administración de discos
- prensa Ganar + X teclas juntas o haga clic con el botón derecho en el botón Inicio.
- En el menú Win + X, seleccione Gestión de discos
- Consulte los valores en la columna Sistema de archivos.
Finalmente, existe un método para determinar el sistema de archivos para cada unidad conectada a su computadora usando el lenguaje de scripting de PowerShell.
Buscar el sistema de archivos de una unidad con PowerShell
- Abierto PowerShell como administrador.
- Escribe
obtener volumeny presione la tecla Enter. - En la salida, vea los valores en la columna FileSystemType.
Como puede ver, es muy fácil determinar el sistema de archivos de sus unidades. Puede utilizar cualquier método que desee.
Eso es todo.