Hacer que Google Chrome pregunte antes de salir (confirmación de salida)
Hoy veremos cómo hacer que Google Chrome pregunte antes de salir. El comportamiento predeterminado de este navegador puede resultar un poco molesto para el usuario, ya que puede cerrarse accidentalmente. Cambiemos esto y hagamos que muestre una advertencia antes de cerrarlo.
Anuncio publicitario
Google Chrome es conocido por no tener una opción de confirmación al salir del navegador en Windows. Es realmente extraño, porque en macOS, la opción adecuada está disponible directamente en el menú de la aplicación. Pero, ¿qué pasa con la versión de Windows? Por alguna razón, los desarrolladores no lo han incluido.
Es muy fácil cerrar el navegador Chrome accidentalmente con un clic incorrecto del mouse o con el control + Q atajo de teclado. Si esto le sucedió a usted, no se asuste. La próxima vez que abra Chrome, presione la siguiente secuencia en su teclado: control + Cambio + T. Esto restaurará sus pestañas de la última sesión de navegación.
Hacer que Google Chrome pregunte antes de salir
Para que el navegador muestre un cuadro de diálogo de advertencia antes de salir, existe una solución. Una página web especial, cuando se abre, puede mostrarle un mensaje de advertencia a través del código JavaScript. Puede probarlo usted mismo. Abra la siguiente página web:
Evitar el cierre
Ahora, intente cerrar el navegador Chrome. El resultado será el siguiente:

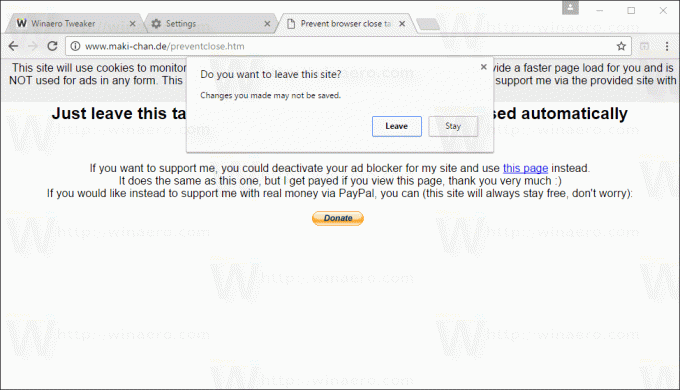 Puede agregar esta página a sus páginas de inicio para que se cargue automáticamente o anclar la pestaña con la página. La idea principal es mantener esta página abierta en su sesión de navegación, para que ya no cierre el navegador accidentalmente.
Puede agregar esta página a sus páginas de inicio para que se cargue automáticamente o anclar la pestaña con la página. La idea principal es mantener esta página abierta en su sesión de navegación, para que ya no cierre el navegador accidentalmente.
Detrás de este truco hay solo una línea de código JavaScript, que utiliza el "window.onbeforeunload"evento. Es una solución muy simple e inteligente.
Si no está satisfecho con anclar una página web externa o presionar teclas de acceso rápido, puede hacer lo siguiente. Es posible configurar el navegador Chrome para restaurar automáticamente las pestañas abiertas anteriormente. Así es como se puede hacer.
En Chrome, haga clic en el botón de menú con tres puntos. El menú aparecerá a la derecha.
Haga clic en Configuración para abrir la pestaña Configuración: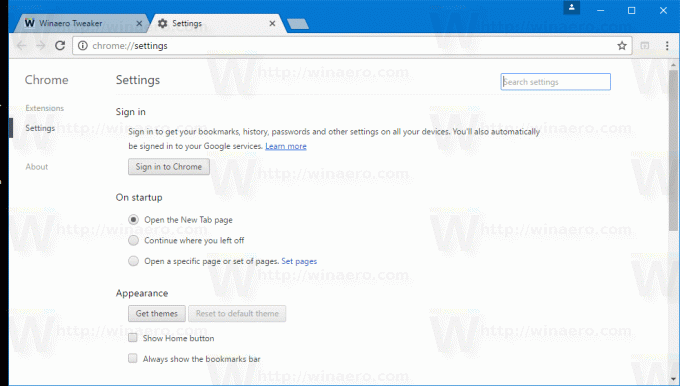
En "Al iniciar", habilite la opción "Continuar donde lo dejó":
Esto restaurará sus pestañas anteriores la próxima vez que abra Google Chrome.

