Obtenga el aspecto de Windows XP en Windows 10 sin temas ni parches
Los usuarios que recuerdan y les gusta la apariencia de Windows XP pueden no estar muy impresionados por el aspecto predeterminado de Windows 10. La apariencia se puede cambiar hasta cierto punto usando UxStyle y temas de terceros, pero en Windows 10, Microsoft evita que la barra de tareas sea modificada usando estilos visuales (temas). Hoy, veremos cómo cambiar la apariencia de la barra de tareas de Windows 10 para darle una apariencia de Windows XP sin usar parches o temas.
Todo lo que necesitamos es la herramienta de mejora del sistema y reemplazo del menú Inicio favorita de todos, Classic Shell. Recientemente, su desarrollador implementó la capacidad de cambiar la apariencia de la barra de tareas en Windows 10 y también en versiones anteriores de Windows. El usuario puede cambiar el color del texto de la barra de tareas, cambie el color para que sea diferente del color de la barra de título, cambie su transparencia o
En el momento de escribir este artículo, solo la versión beta 4.2.7 de Classis Shell permite hacer esto. Para continuar, debe descargar Classic Shell 4.2.7 de su sitio web oficial (use el botón rojo 'Descargar Beta'):
Descarga Classic Shell
Anuncio publicitario
Después de eso, debe preparar Windows 10 para una mejor apariencia de XP. Hágalo de la siguiente manera.
- Haga clic con el botón derecho en la barra de tareas y seleccione Configuración en el menú contextual:
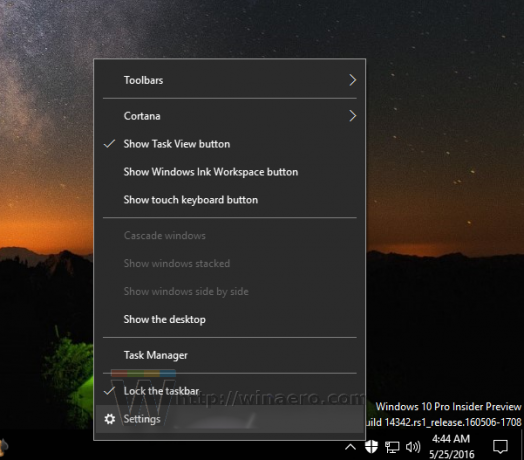
- Cuando se abra la aplicación Configuración, active la opción llamada Use pequeños botones de la barra de tareas Como se muestra abajo:
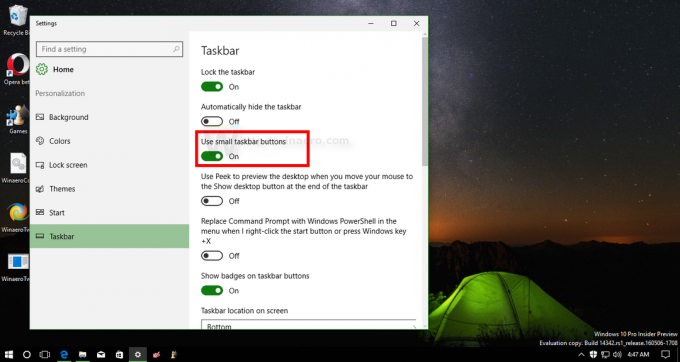
- En Configuración, vaya a Personalización -> Colores. Elija el siguiente color:

- Desplácese hacia abajo y habilite la opción Mostrar color en la barra de título:
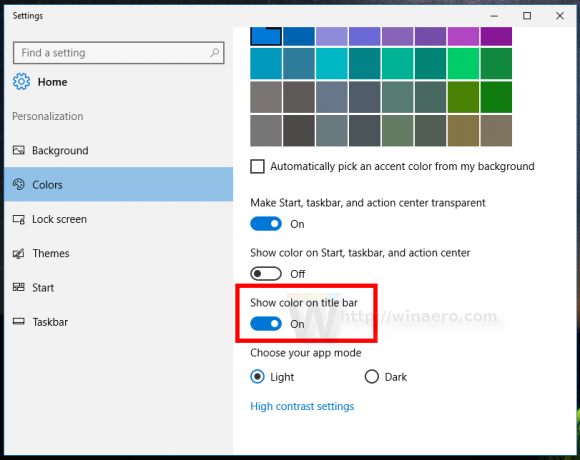
Ahora puede cerrar Configuración.
Instale Classic Shell que descargó anteriormente y haga lo siguiente.
- Descarga el siguiente archivo: Descargar la suite Classic Shell XP
Extraiga todos sus archivos a cualquier carpeta que desee. Usaré la carpeta c: \ xp.
El archivo contiene la textura de la barra de tareas, el fondo de pantalla y el botón Inicio que se utilizará con Classic Shell. - Haga clic con el botón derecho en el botón del menú Inicio para abrir la Configuración clásica del menú Inicio:
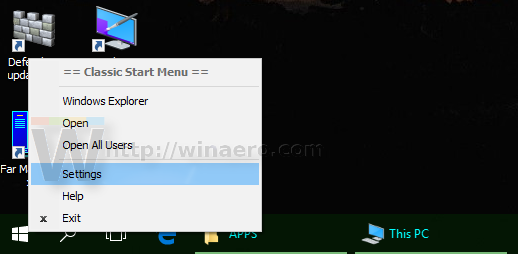
- De forma predeterminada, el cuadro de diálogo Configuración se abre en modo básico:
 Debe cambiarlo al modo extendido marcando la casilla de verificación "Mostrar todas las configuraciones" para obtener el siguiente aspecto:
Debe cambiarlo al modo extendido marcando la casilla de verificación "Mostrar todas las configuraciones" para obtener el siguiente aspecto: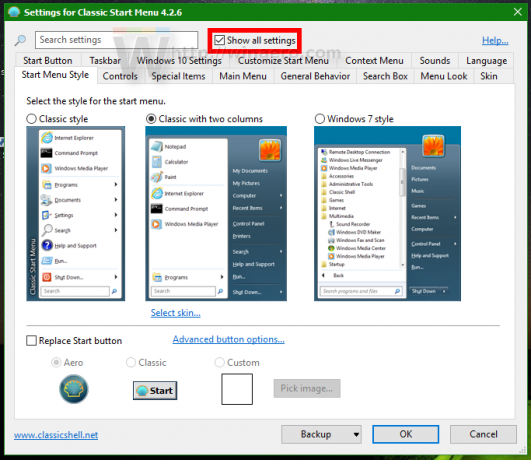
- Ahora, vaya a la pestaña llamada Barra de tareas y habilite la opción "Personalizar barra de tareas". Allí, encontrará una serie de opciones que debe cambiar.
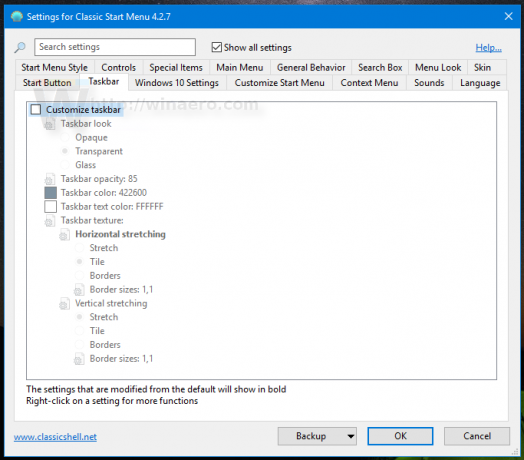
- Haga clic en la opción "Textura de la barra de tareas" y luego haga clic en el botón [...] para buscar el archivo xp_bg.png que extrajo del archivo:
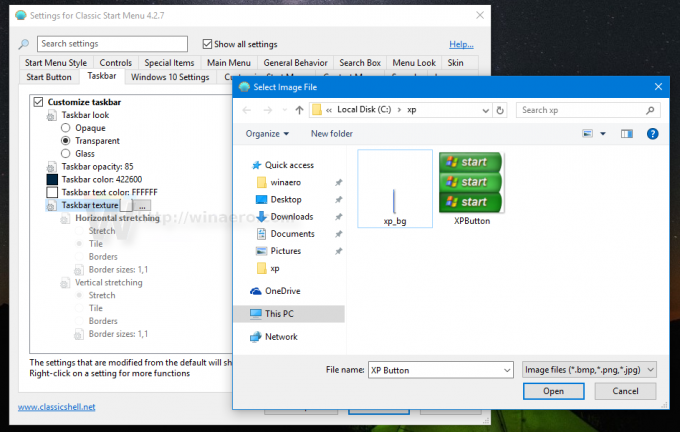
En el estiramiento horizontal a continuación, configure "Mosaico":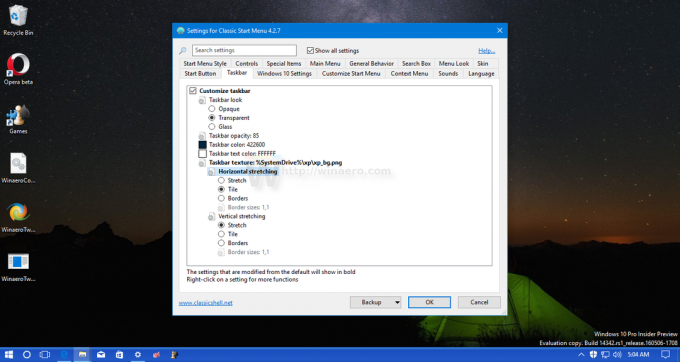 Esto hará que la barra de tareas se vea como en Windows XP.
Esto hará que la barra de tareas se vea como en Windows XP. - A continuación, vaya a la pestaña del botón Inicio (la pestaña a la izquierda de la pestaña de la barra de tareas en Classic Shell). Allí, marque la opción "Reemplazar botón de inicio" y luego haga clic en la opción "Botón personalizado". Luego haga clic en "Imagen de botón" y luego haga clic en [...] el botón. Nuevamente, busque el archivo XPButton.png que descargó y extrajo del archivo. Obtendrá algo como esto:
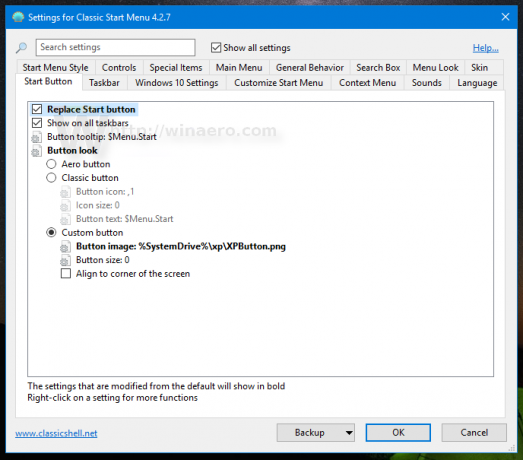 Haga clic en Aceptar para aplicar la imagen del botón Inicio.
Haga clic en Aceptar para aplicar la imagen del botón Inicio.
Obtendrá la siguiente apariencia: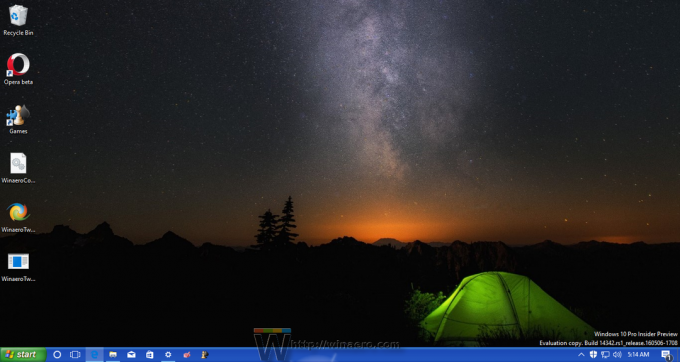
La barra de tareas tendrá un aspecto XP casi auténtico. El color del marco de la ventana / barra de título también coincide con el de la barra de tareas.
Ahora, es una buena idea aplicar el papel tapiz genuino bliss. Si bien lo incluí en el archivo, te sugiero que leas este artículo: El soporte de Windows XP ha finalizado hoy: un adiós al venerable sistema operativo. Allí, puede obtener la versión 4K de este hermoso fondo de pantalla.
Finalmente, su Windows 10 se verá de la siguiente manera: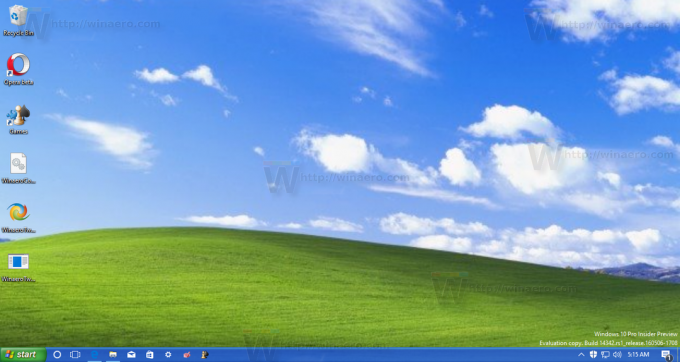
Incluso puede habilitar el estilo del menú de inicio de Windows XP en Classic Shell y aplicar la máscara de Windows XP Luna:
Vea el siguiente video para ver todo el proceso de esta personalización:
Consejo: puedes suscribirte a nuestro canal oficial de YouTube. AQUÍ.
Si tiene alguna pregunta o sugerencia, no dude en dejar un comentario. ¿Qué opinas de este truco? ¿Te gusta la apariencia que Classic Shell te permite obtener?


