Crear acceso directo de exploración InPrivate para Microsoft Edge Chromium
Cómo crear un acceso directo de exploración InPrivate para Microsoft Edge Chromium.
El modo de navegación InPrivate es un modo especial centrado en la privacidad de Microsoft Edge. Cuando abre una ventana de Edge con la navegación InPrivate habilitada, el navegador no retiene cookies, archivos temporales de Internet, historial y otros datos relacionados con sus actividades de navegación. Puede crear un acceso directo especial para abrir una nueva ventana de Edge InPrivate directamente con un clic. Así es cómo.
Anuncio publicitario
La navegación InPrivate en Microsoft Edge es una ventana que implementa la función de navegación privada. Si bien no guarda cosas como su historial de navegación, cookies, sitios y datos de formularios, le permite acceder a su perfil, marcadores, etc. En realidad, las cookies permanecen guardadas durante su sesión de navegación InPrivate, pero se eliminarán una vez que salga de ella.
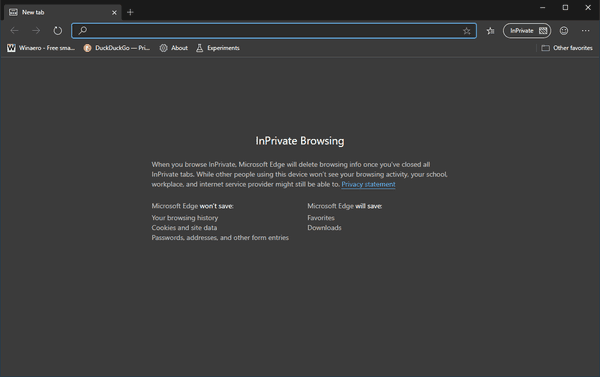
Modo de navegación InPrivate solo cargará extensiones a las que haya permitido explícitamente ejecutar InPrivate.
También es importante tener en cuenta que si tiene un En privado ventana abierta y luego abre otra, Edge continuará usando su sesión de navegación privada en esa nueva ventana. Salir y terminar En privado modo (por ejemplo, para iniciar una nueva sesión de navegación de incógnito), debe cerrar todos Navegación InPrivate ventanas que tiene actualmente abiertas.
Algunos páginas internas del navegador como Configuración, Marcadores, Historial de navegación no funcionan en el modo InPrivate. Siempre se abren en una ventana de navegación normal.
Microsoft Edge Chromium le permite crear un acceso directo que abrirá una nueva ventana InPrivate directamente con un clic. Así es como se puede hacer.
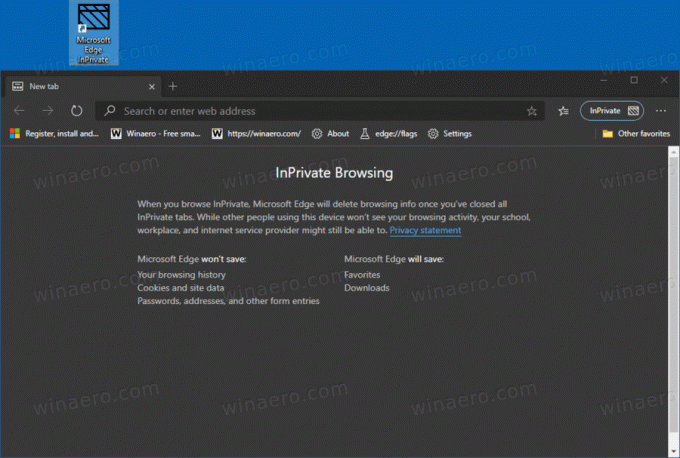
Nota: usaré el % Archivos de programa (x86)% y %Archivos de programa%Variables de entorno para el destino de acceso directo.
Para crear un acceso directo de exploración InPrivate para Microsoft Edge Chromium,
- Haga clic con el botón derecho en el espacio vacío de su escritorio y seleccione Nuevo> Atajo desde el menú contextual.

- En el cuadro de destino de acceso directo, escriba la ruta al
msedge.exearchivo seguido por el-en privadoargumento.
- Para Versión de Windows de 32 bits, la línea de comando tiene el siguiente aspecto:
"% ProgramFiles% \ Microsoft \ Edge \ Application \ msedge.exe" -inprivate. - Para Versiones de Windows de 64 bits, el destino de acceso directo suele tener el siguiente aspecto:
"% ProgramFiles (x86)% \ Microsoft \ Edge \ Application \ msedge.exe" -inprivado. - Nombra tu atajo como Microsoft Edge InPrivate.
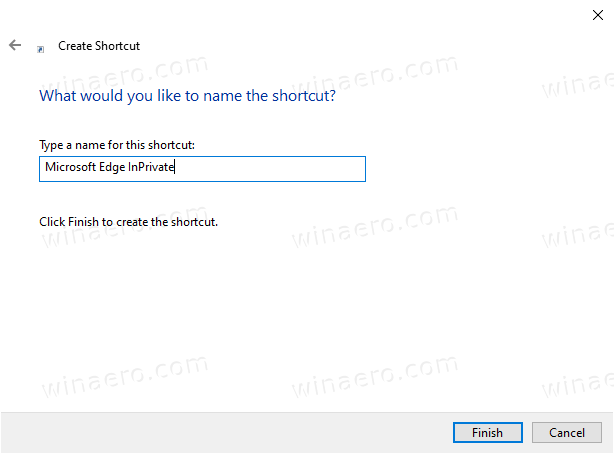
- Cambie su icono si es necesario.
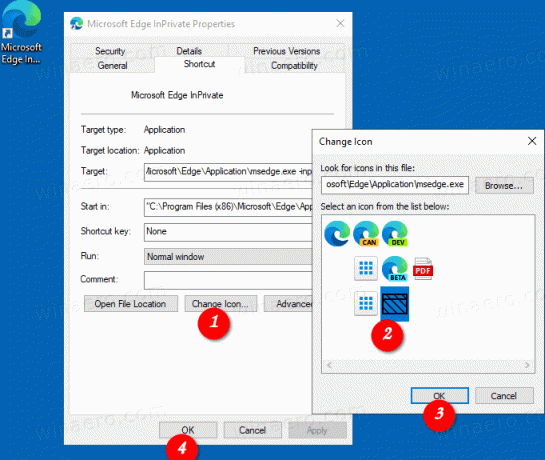
¡Estás listo!
Ahora, puede mover este acceso directo a cualquier ubicación conveniente, fíjelo a la barra de tareas o al Inicio,agregar a todas las aplicaciones o agregar a Inicio rápido (ver como habilitar Inicio rápido). Tú también puedes asignar una tecla de acceso rápido global a tu atajo.
Tambien usted puede
Haga que su acceso directo abra una URL en la navegación InPrivate
Es posible que desee abrir un sitio web específico siempre en el modo de exploración InPrivate. En este caso, puede agregar su dirección (URL) al destino del acceso directo. Por ejemplo, puede crear un atajo con el siguiente objetivo:
"% ProgramFiles% \ Microsoft \ Edge \ Application \ msedge.exe" -inprivate https://winaero.com
o
"% ProgramFiles (x86)% \ Microsoft \ Edge \ Application \ msedge.exe" -inprivado https://winaero.com
Luego, cada vez que haga clic en el acceso directo, Winaero se abrirá en una ventana de InPrivate.
¡Eso es todo!
Artículos relacionados:
- Crear acceso directo en modo incógnito de Google Chrome
- Cómo ejecutar Internet Explorer directamente en el modo InPrivate
- Cómo ejecutar nuevas versiones de Opera en modo privado desde la línea de comando o un acceso directo
- Cómo ejecutar Firefox en modo de navegación privada desde la línea de comandos o un acceso directo
- Agregue pestañas privadas en lugar de ventanas privadas en Firefox

