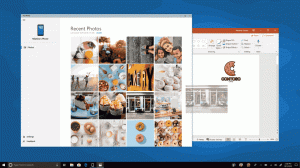Ocultar o mostrar las aplicaciones más utilizadas en el menú de inicio de Windows 11
Puede ocultar o mostrar las aplicaciones más utilizadas desde el menú de inicio de Windows 11 para el usuario actual o para todos los usuarios de su computadora. Puede utilizar diferentes métodos para administrar esa lista; los revisaremos en este post.
Anuncio publicitario
La lista Más utilizadas en el menú Inicio de Windows 11 muestra 6 aplicaciones de uso frecuente que ha instalado. Su objetivo principal es brindarle un acceso más rápido a su software favorito.

Cuanto más a menudo inicie alguna aplicación específica, obtendrá una posición más alta en la lista. Windows rastrea su interacción con las aplicaciones instaladas para completar la sección más utilizada automáticamente. No puede modificarlo manualmente.
Ocultar o mostrar las aplicaciones más utilizadas en el menú de inicio de Windows 11
En el momento de escribir estas líneas, Windows 11 no muestra las aplicaciones más utilizadas de forma predeterminada. Algunas personas extrañan esta función, otras prefieren un menú de inicio más limpio. Para el usuario actual, Windows 11 incluye una opción en Configuración. Para cambiar esta opción para todos los usuarios, puede utilizar la Política de grupo. Así es cómo.
Cómo ocultar o mostrar las aplicaciones más utilizadas con la configuración
- Abre el Ajustes aplicación presionando el Ganar + I teclas.
- Haga clic en Personalización a la izquierda.
- En el panel derecho, haga clic en Comienzo.

- Enciende o apaga el Mostrar las aplicaciones más utilizadas Alternar opción en la página siguiente.

Estás listo. Puede cambiar la opción mencionada en cualquier momento posterior para restaurar la lista de aplicaciones más utilizadas.
Nota: si la opción "Mostrar las aplicaciones más utilizadas" está atenuada, abre Ajustes, ir a Privacidad y seguridad> Generaly habilitar Permita que Windows mejore el inicio y los resultados de búsqueda mediante el seguimiento de los lanzamientos de aplicaciones.
Además, puede eliminar las aplicaciones específicas más utilizadas mucho más rápido. Esto se puede hacer directamente desde el menú Inicio.
Eliminar una aplicación específica de la lista de más usados
Haga clic en el menú Inicio y luego en la opción "Todas las aplicaciones".
Verá la lista completa de programas instalados ordenados por alfabeto. Simplemente haga clic con el botón derecho en la aplicación que desea eliminar de la lista Más utilizadas y seleccione Más> No aparecer en esta lista.

Las dos opciones revisadas se aplican solo al usuario actual. Si desea configurar esta función para todos los usuarios, debe aplicar una Política de grupo. Tenga en cuenta que solo las ediciones Pro y Enterprise de Windows 11 admiten la aplicación Editor de políticas de grupo local (gpedit.msc). Los usuarios de las ediciones Home pueden aplicar un ajuste de registro que se revisa en un capítulo separado a continuación.
Mostrar u ocultar siempre las aplicaciones más utilizadas en Windows 11 con la política de grupo
- Abre el Política de grupo editor presionando Ganar + R y entrando
gpedit.mscen el cuadro Ejecutar. - Navegar a Configuración del equipo \ Plantillas administrativas \ Menú Inicio y barra de tareas.
- A la derecha, busque la póliza denominada Mostrar u ocultar la lista "Más usados" del menú Inicio.
- Haga doble clic en él y establezca uno de los siguientes valores:
- No configurado - permitir al usuario activar o desactivar manualmente la lista de aplicaciones más utilizadas en el menú Inicio.
-
Activado: Si selecciona el Show de la lista desplegable, forzará a habilitar la función de aplicaciones más utilizadas en el menú Inicio para todos los usuarios. Seleccionando Esconder, ocultará la lista de aplicaciones para todos los usuarios.

- Reinicie Windows 11 para aplicar el cambio.
Finalmente, si ejecuta una edición Home de Windows 11, la herramienta gpedit.msc no está disponible para usted. En su lugar, debe aplicar un ajuste de registro.
Mostrar u ocultar las aplicaciones más utilizadas en el registro de Windows 11
- Abra el Editor del registro; presione Win + R y escriba regedit en el cuadro Ejecutar, luego presione Entrar.
- Ir a la siguiente clave
HKEY_LOCAL_MACHINE \ SOFTWARE \ Políticas \ Microsoft \ Windows \ Explorer. Si elExploradorfalta la clave, luego créela manualmente. - Bajo la Explorador clave, cree un nuevo valor DWORD de 32 bits ShowOrHideMostUsedApps.
- Para ocultar la lista de aplicaciones más utilizadas para todos los usuarios, configúrelo en 2.
- Para mostrarlo siempre a todos los usuarios, configúrelo en 1.

- Eliminar el ShowOrHideMostUsedApps valor para restablecer todo a los valores predeterminados.
- Reinicie la PC para aplicar la aplicación.
¡Hecho! Para ahorrar tiempo, puede utilizar los siguientes archivos REG.
Archivos de registro listos para usar
Descarga el archivo ZIP usando este enlace. Extraiga los tres archivos REG a cualquier ubicación de carpeta conveniente.
Utilice uno de los siguientes archivos, según lo que desee.
- Mostrar siempre las aplicaciones más utilizadas en Start Menu.reg: habilita la lista de aplicaciones más utilizadas para todos los usuarios.
- Ocultar siempre las aplicaciones más utilizadas en el menú Inicio.reg: oculta la lista de aplicaciones para todos los usuarios.
- Valores predeterminados para la lista más utilizada en el menú Inicio.reg: permite a cada usuario configurar la opción con la aplicación Configuración. Este es el comportamiento predeterminado.
Haga doble clic en el archivo para aplicar los cambios al Registro y reinicie Windows 11.
Eso es todo.