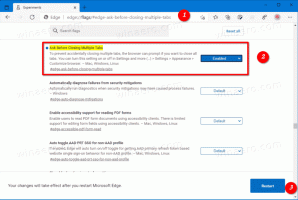Compruebe si hay errores en la unidad del sistema en Windows 10
Verificar la unidad del sistema en busca de errores es una tarea esencial cuando desea resolver varios problemas con el sistema operativo y el sistema de archivos. Si se enfrenta a algunos errores de lectura o escritura de la unidad en Windows 10 o problemas de rendimiento al realizar operaciones con el disco, es una buena idea comprobar si hay errores en la unidad del sistema.
Anuncio publicitario
 Los errores de unidad suelen indicar que hay algún problema con el sistema de archivos. Pueden deberse a varias razones, desde apagados incorrectos hasta daños físicos en la superficie de la unidad si se trata de una unidad de disco duro. Para ver si su unidad tiene errores en el sistema de archivos, debe verificarlo.
Los errores de unidad suelen indicar que hay algún problema con el sistema de archivos. Pueden deberse a varias razones, desde apagados incorrectos hasta daños físicos en la superficie de la unidad si se trata de una unidad de disco duro. Para ver si su unidad tiene errores en el sistema de archivos, debe verificarlo.Primero puede verificar la información proporcionada por Windows. Si hay algún problema con la unidad que Windows puede detectar, lo informará en el Panel de control de seguridad y mantenimiento de Windows 10 (llamado Centro de actividades en Windows 8 y Windows 7). Para verificar esta información, siga estos pasos:
- Abrir el panel de control.
- Vaya al siguiente subprograma:
Panel de control \ Sistema y seguridad \ Seguridad y mantenimiento
- En "Estado de la unidad", verá el estado actual de sus unidades. En mi caso, Windows 10 no informa ningún problema:

Para comprobar una unidad para ver si hay errores del sistema de archivos en Windows 10, debe hacer lo siguiente:
- Abra un símbolo del sistema como administrador (una instancia elevada). Ver cómo abrir el símbolo del sistema elevado en Windows 10.

- Escriba lo siguiente en el símbolo del sistema elevado que acaba de abrir:
chkdsk / F DriveLetter:
Reemplace la parte de DriveLetter con la letra de unidad o partición real que desea verificar. Por ejemplo, el siguiente comando realizará una verificación de errores en la unidad D:
chkdsk / F D:
Si la unidad no está en uso, comenzarán las operaciones de verificación y reparación del disco. Si la unidad está en uso, Chkdsk le preguntará si debe forzar el desmontaje o programar la verificación de la unidad para el próximo arranque.
Programe la verificación de la unidad en el próximo arranque
Chkdsk se puede ejecutar en modo de solo lectura en la unidad del sistema; sin embargo, para corregir errores, todos los demás programas que acceden a ella deben desmontar la unidad. En la unidad donde se está ejecutando el sistema operativo Windows, Chkdsk / F solo se puede realizar antes del próximo arranque porque la unidad está siendo utilizada por archivos del sistema operativo. Usted puede compruebe la unidad del sistema en busca de errores en Windows 10 ejecutando el siguiente comando:
chkdsk / F C:
Verá el siguiente resultado:
Una vez que presione Y para confirmar la solicitud, Chkdsk se ejecutará la próxima vez antes de que Windows 10 se inicie por completo.

Podrá cancelarlo dentro de un período de tiempo de espera (puede ajustar este tiempo de espera como se describe en el artículo Cambiar el tiempo de espera de Chkdsk en el arranque de Windows 10):
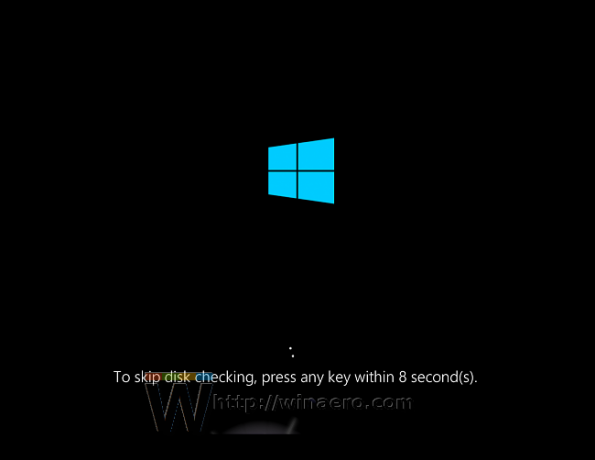
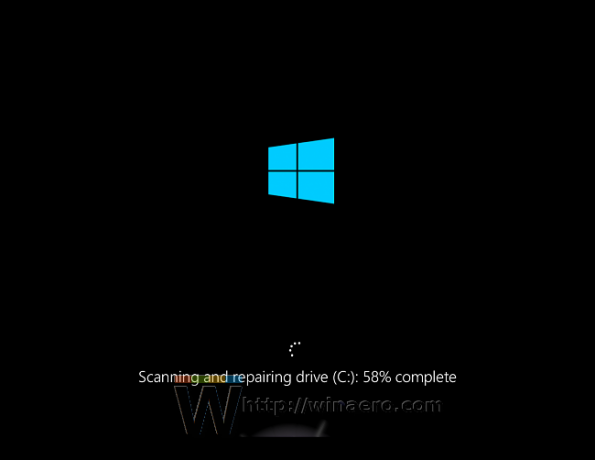
Cancelar una verificación de conducción programada
Si cambia de opinión, puede cancelar la verificación programada de la unidad antes de reiniciar Windows 10. En un símbolo del sistema elevado, ejecute los siguientes comandos:
- Para verificar si una verificación de la unidad está programada manualmente en el reinicio, ejecute el siguiente comando:
chkntfs c:
La salida le dirá si se ha utilizado chkdsk / F para programar manualmente una verificación de disco; de lo contrario, informará que la unidad no tiene un conjunto de bits 'sucio'.
- Para cancelar una verificación de unidad programada, escriba el siguiente comando:
chkntfs / x C:
La salida será la siguiente:
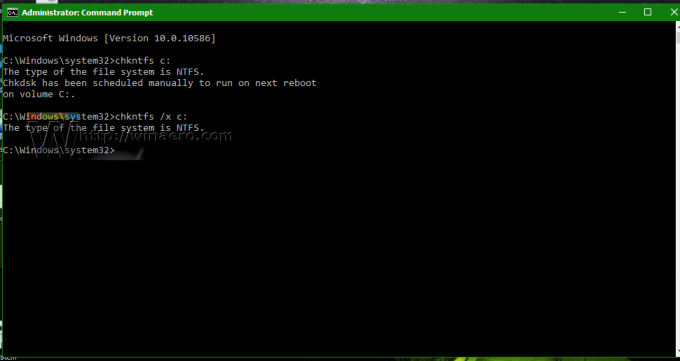
Eso es todo. Una vez que chkdsk finaliza la verificación de la unidad, puede encontrar sus resultados siguiendo los pasos que se describen aquí: Cómo encontrar resultados de chkdsk en Windows 10