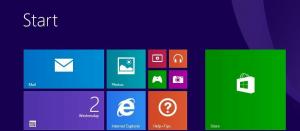Símbolo del sistema abierto de Windows 11
Hay muchas formas de abrir el símbolo del sistema en Windows 11. En este artículo, intentamos cubrir todos los métodos posibles. Es posible que muchos de ellos ya le sean familiares, pero Windows 11 cambia algunas de las opciones tradicionales.
En estos días, Microsoft está promocionando activamente PowerShell y Windows Terminal como las aplicaciones de consola predeterminadas en Windows. El símbolo del sistema clásico pasa a un segundo plano en Windows 11 y no se expone ni siquiera en el menú Inicio. Sin embargo, no es realmente difícil ejecutarlo cuando lo necesite.
Cómo abrir el símbolo del sistema en Windows 11
Hay varios métodos para acceder al símbolo del sistema clásico. Puede utilizar la Terminal de Windows, que incluye un perfil para la herramienta clásica. Puede iniciarlo directamente desde el nuevo Herramientas de Windows carpeta, e incluso desde el Explorador de archivos. Finalmente, existen algunos métodos menos obvios. Repasemos todos.
Abra el símbolo del sistema desde la terminal de Windows
-
Abrir terminal de Windows usando cualquier opción preferida. Por ejemplo, haga clic con el botón derecho en el botón Inicio y seleccione Terminal de Windows.
- prensa control + Cambio + 2 o haga clic en el botón de flecha hacia abajo junto al botón de nueva pestaña.
- Seleccione Símbolo del sistema.
La aplicación Windows Terminal alojará la sesión del símbolo del sistema que puede utilizar como su aplicación cmd.exe habitual.
Usando el cuadro de diálogo Ejecutar
Esta es una de las formas más rápidas de abrir el símbolo del sistema en Windows 11. Funciona desde cualquier aplicación en ejecución. Solo requiere presionar solo un par de botones. prensa Ganar + R, luego ingrese cmd y presione Ingresar.
Abra el símbolo del sistema desde el menú Inicio
- Haga clic en el Menu de inicio botón, el que tiene cuatro cuadrados azules en la barra de tareas.
- Ahora haga clic Todas las aplicaciones.
- Haga clic en Herramientas de Windows.
- En una nueva ventana, abra Símbolo del sistema.
Abra el símbolo del sistema desde la búsqueda de Windows
La búsqueda de Windows es otra forma rápida de abrir el símbolo del sistema.
Para abrir el símbolo del sistema en Windows 11 desde la búsqueda, haga lo siguiente.
- Haga clic en el botón de búsqueda en la barra de tareas o use el Ganar + S atajo. También puede abrir el menú Inicio y utilizar el campo de búsqueda.
- Empiece a escribir Símbolo del sistema o un mas corto
cmdmando. Lanzamiento Símbolo del sistema de los resultados de la búsqueda.
Ejecute el símbolo del sistema desde el Explorador de archivos
En pocas palabras, el símbolo del sistema es solo una aplicación Win32 normal que almacena sus archivos en la unidad del sistema. Si desea saber dónde guarda Windows el archivo ejecutable del símbolo del sistema, vaya a C: \ Windows \ System32 y busque el archivo cmd.exe. Ese es su símbolo del sistema en Windows 11.
Además, el Explorador de archivos de Windows 11 permite abrir el símbolo del sistema directamente en la carpeta actual.
Abra cmd.exe en la carpeta actual
- Abra el Explorador de archivos, p. Ej. utilizando el Ganar + mi tecla de acceso rápido.
- Vaya a la carpeta deseada.
- Escribe
cmd.exeen la barra de direcciones de la ventana del Explorador de archivos. - Pegar Ingresar para abrir el símbolo del sistema directamente en la carpeta actual.
También puede abrir el símbolo del sistema desde el Administrador de tareas en Windows 11. Dado que Microsoft ha realizado algunos cambios drásticos en Windows 11, recomendamos leer nuestro artículo dedicado que explica cómo abrir el Administrador de tareas en Windows 11.
Inicie el símbolo del sistema desde el Administrador de tareas
- prensa control + Cambio + Esc para abrir la aplicación Administrador de tareas.
- Hacer clic Expediente > Nueva tarea.
- Escribe
cmd, luego haga clic en OK. - Se abrirá un nuevo símbolo del sistema.
Si su sistema no arranca y desea solucionarlo desde la recuperación, también puede usar el símbolo del sistema. A continuación se explica cómo hacerlo.
Cómo abrir el símbolo del sistema desde la recuperación en Windows 11
- Arranque en la recuperación de Windows presionando Cambio + F8 antes de que Windows intente iniciarse en modo normal.
- Hacer clic Solucionar problemas.
- Hacer clic Opciones avanzadas.
- Hacer clic Símbolo del sistema.
Abra el símbolo del sistema durante la instalación de Windows 11
También puede abrir el símbolo del sistema durante el proceso de instalación de Windows 11. Todo lo que necesitas hacer es arrancar usando tu medio de instalación de Windows y presionar Cambio + F10 durante cualquier paso (antes de que Windows 11 comience a instalar sus archivos).
Cómo crear un acceso directo al símbolo del sistema en Windows 11
- Haga clic con el botón derecho en cualquier lugar del escritorio o en cualquier carpeta donde desee crear un acceso directo al símbolo del sistema en Windows 11.
- Seleccione Nuevo artículo > Atajo.
- En una nueva ventana, ingrese
cmd.exeen el único campo de entrada disponible y haga clic en próximo. - Dale a tu atajo un nombre significativo, luego haz clic en Terminar.
Ahora puede cambiar el nombre de su acceso directo o cambiar su icono. Desafortunadamente, no puede anclar ese acceso directo a la barra de tareas directamente, pero aquí hay una solución.
Cómo anclar el símbolo del sistema a la barra de tareas en Windows 11
Todo lo que necesita hacer es abrir el símbolo del sistema en Windows 11 utilizando cualquiera de los métodos descritos en este artículo. Luego, haga clic con el botón derecho en el ícono del símbolo del sistema en la barra de tareas y seleccione Pin a la barra de tareas.
Después de eso, puede iniciar el símbolo del sistema en Windows 11 con un solo clic en la barra de tareas. Limpio.
Agregar símbolo del sistema al menú contextual en Windows 11
- Descargue un archivo ZIP con los archivos de registro necesarios usando este enlace.
- Extraiga archivos a cualquier carpeta preferida. Si es necesario, desatascar Los archivos.
- Lanzar el
Agregar Command Prompt.regarchivo y confirme los cambios en el Registro de Windows. - Ahora puede hacer clic derecho en cualquier carpeta y seleccionar Mostrar más opciones> Abrir símbolo del sistema aquí.
El archivo de deshacer también se incluye en el archivo.
Alternativamente, puede utilizar Winaero Tweaker. Incluye una opción para agregar rápidamente el símbolo del sistema al menú contextual de Windows 11 e incluso personalizar su apariencia. Aquí tienes.
Agregue el símbolo del sistema al menú contextual con Winaero Tweaker.
- Descarga la aplicación desde aquí e instálala.
- En el panel izquierdo, navegue hasta Menú contextual \ Agregar símbolo del sistema al menú contextual.
- A la derecha, marque la opción para agregarlo al menú contextual.
- Personalice las opciones según sus preferencias y haga clic en Solicitar.
Estás listo. Ahora puede hacer clic derecho en una carpeta y seleccionar Mostrar más opciones> Abrir símbolo del sistema aquí.
Consejo: hacer clic en Mostrar más opciones en los menús contextuales solo para acceder a la opción Símbolo del sistema es un proceso engorroso y no tan conveniente. Puede configurar el símbolo del sistema como el perfil predeterminado en la Terminal de Windows, luego usar la opción Abrir Terminal de Windows en el menú contextual sin abrir menús adicionales.
Alternativamente, puede utilizar una guía dedicada que describe cómo agregar Abrir en el menú contextual en cascada de Windows Terminal a Windows 11.
Ahora conoce todas las formas posibles de abrir el símbolo del sistema en Windows 11.