Windows 11 Agregar perfiles de terminal de Windows al menú contextual
En Windows 11, puede agregar perfiles de terminal de Windows al menú contextual en el Explorador de archivos. De modo que podrá ejecutarlo en la carpeta actual directamente con el perfil deseado, sin cambiar a él.
Anuncio publicitario
Windows Terminal es una aplicación de consola más nueva, disponible en versiones modernas de Windows 10 y Windows 11. Ahora viene preinstalado, por lo que no tiene que descargarlo manualmente. La aplicación Windows Terminal unifica el símbolo del sistema, varias versiones de PowerShell y WSL, en una herramienta y permite ejecutarlos simultáneamente. Cada sesión de la consola se ejecuta en su propia pestaña. Admite transparencia, imágenes de fondo, emoji en el texto y utiliza la aceleración de la GPU para dibujar la salida. En Windows 11, la aplicación Terminal está disponible lista para usar y sirve como su principal punto de entrada a las aplicaciones de consola.
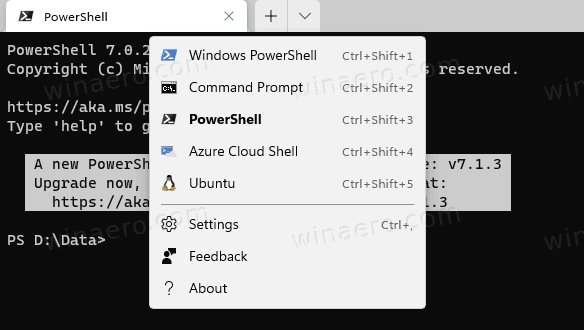
Además de muchos métodos para abre la terminal de Windows en Windows 11, puede agregar una opción más. Podrá abrir directamente la Terminal de Windows en el perfil deseado desde el menú contextual en la carpeta actual.

Tendrá las entradas para abrir directamente un símbolo del sistema, dos versiones de PowerShell y WSL en la ubicación de la carpeta dada.
Agregar perfiles de terminal de Windows al menú contextual en Windows 11
- Descarga el archivo ZIP de este enlace.
- Extrae su contenido a cualquier carpeta. Puede colocar los archivos directamente en el escritorio.
- Haga doble clic en el Agregar Abrir en el menú contextual en cascada de Windows Terminal.reg archivo para fusionarlo.
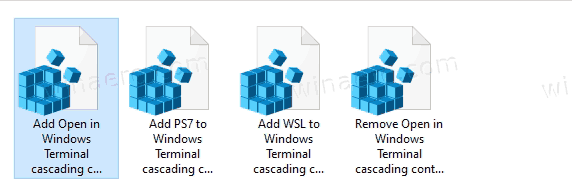
- Si tiene Ubuntu en WSL instalado y desea tenerlo en el menú de perfil, haga doble clic Agregue WSL al menú contextual en cascada de Windows Terminal.reg.
- Finalmente, si tiene PowerShell 7, puede agregar su perfil haciendo doble clic en el Agregue PS7 al menú contextual en cascada de Windows Terminal.reg expediente.
- Para eliminar posteriormente estos elementos del Explorador de archivos, utilice el archivo proporcionado Eliminar el menú contextual en cascada de Windows Terminal.reg.
Estás listo. Si no planea eliminar los menús contextuales, es seguro eliminar los archivos REG que ha descargado.
Usando Winaero Tweaker
Como alternativa a los archivos REG, solo puede habilitar una opción en Winaero Tweaker y hacer que el menú contextual funcione instantáneamente. Además, le permitirá agregar las mismas opciones para ejecutar Windows Terminal como Administrador.

Entonces, descarga Tweaker de Winaero e instalarlo. Debajo Menú contextual> Terminal de Windows, active las opciones del menú contextual que desee.
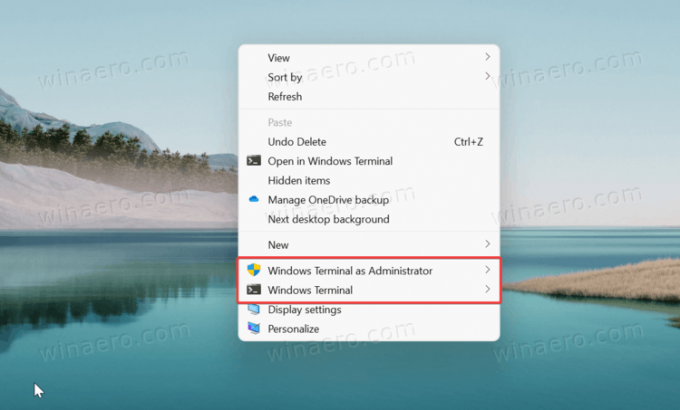
Cómo funciona
Windows Terminal incluye un "alias" especial, wt.exe. El menú contextual utiliza ese alias para ejecutar los comandos con perfiles preseleccionados.
-
wt.exe -d carpeta \ rutapara iniciar la Terminal de Windows con el perfil predeterminado en la carpeta actual desde el Explorador de archivos. -
wt.exe -p "Símbolo del sistema" -d carpeta \ ruta- para abrir la Terminal de Windows usando el perfil predeterminado de "Símbolo del sistema". -
wt.exe -p "Windows PowerShell" -d carpeta \ ruta- para abrir el perfil predeterminado de Windows PowerShell en Windows Terminal en la ubicación de la carpeta actual, etc.
Si las entradas del menú contextual no le funcionan, asegúrese de tener habilitado el alias de Terminal de Windows. Abra la configuración de Windows (Ganar + I) y vaya a aplicaciones> aplicaciones y funciones> alias de ejecución de aplicaciones.
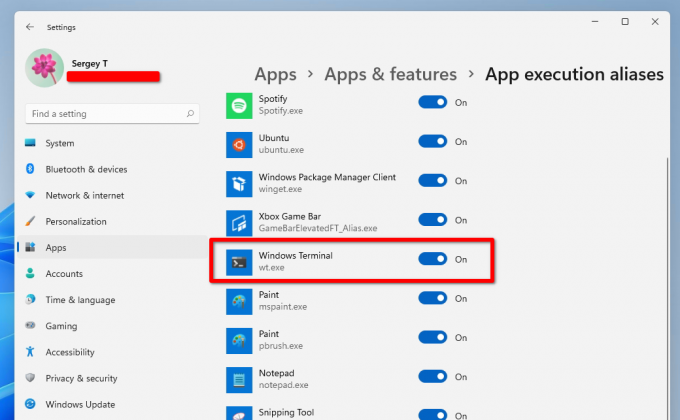
¡Asegúrese de que la opción Terminal de Windows (wt.exe) esté habilitada!
Eso es todo.


