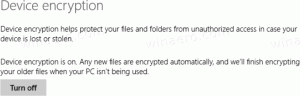Vaciar la papelera de reciclaje automáticamente en Windows 10
Windows tiene una ubicación especial llamada Papelera de reciclaje donde los archivos y carpetas eliminados se almacenan temporalmente, por lo que el usuario tiene la opción de restaurar las cosas eliminadas accidentalmente o eliminarlas permanentemente. En este artículo, veremos cómo automatizar el proceso de limpieza de la Papelera de reciclaje en Windows 10.
Anuncio publicitario
 En Windows 10, hay un cmdlet de PowerShell especial que sirve para vaciar la Papelera de reciclaje correctamente. Si crea un acceso directo que ejecuta este cmdlet de PowerShell, podrá limpiar la Papelera de reciclaje cada vez que inicie su PC o según una programación.
En Windows 10, hay un cmdlet de PowerShell especial que sirve para vaciar la Papelera de reciclaje correctamente. Si crea un acceso directo que ejecuta este cmdlet de PowerShell, podrá limpiar la Papelera de reciclaje cada vez que inicie su PC o según una programación.Así es como se puede hacer.
- prensa Ganar + R teclas de método abreviado juntas en el teclado para abrir el cuadro de diálogo Ejecutar. Escriba o copie y pegue lo siguiente en el cuadro Ejecutar:
shell: Inicio
 El texto de arriba es un comando de shell especial lo que hace que el Explorador de archivos abra la carpeta de Inicio directamente.
El texto de arriba es un comando de shell especial lo que hace que el Explorador de archivos abra la carpeta de Inicio directamente.
- Haga clic derecho aquí para crear un nuevo atajo. Escriba lo siguiente en el cuadro de texto Destino:
cmd.exe / c "echo Y | PowerShell.exe -NoProfile -Command Clear-RecycleBin"
Vea la siguiente captura de pantalla:

- Nombre su acceso directo como "Vaciar papelera de reciclaje" y especifique un icono si lo desea.

Después de realizar los pasos anteriores, puede reiniciar su PC y abrir la carpeta Papelera de reciclaje. Estará vacío.
Detrás de este truco hay un nuevo cmdlet Clear-RecycleBin que borra el contenido de la Papelera de reciclaje. Combinado con el comando de consola "echo Y", obtiene confirmación automática.
En lugar de vaciar la Papelera de reciclaje automáticamente cada vez que inicie Windows 10, es posible que desee programar la tarea adecuada en el Programador de tareas.
- Abrir el panel de control.
- Vaya a Panel de control \ Sistema y seguridad \ Herramientas administrativas.
- En la ventana recién abierta, haga doble clic en el acceso directo "Programador de tareas":

- En el panel izquierdo, haga clic en el elemento "Biblioteca del programador de tareas":

- En el panel derecho, haga clic en el enlace "Crear tarea":

- Se abrirá una nueva ventana titulada "Crear tarea". En la pestaña "General", especifique el nombre de la tarea. Elija un nombre fácilmente reconocible como "Vaciar papelera de reciclaje". También puede completar la descripción si lo desea.

- En "Configurar para", seleccione "Windows 10":

- Cambie a la pestaña "Activadores". Allí, haga clic en el botón "Nuevo ...".
Defina aquí el tiempo deseado para vaciar la Papelera de reciclaje.
- Ahora, cambie a la pestaña Acciones. Agregue una nueva acción haciendo clic en "Nuevo... botón".
En Programa / secuencia de comandos, escriba lo siguiente:cmd.exe
En el cuadro "Agregar argumentos (opcional)", escriba o copie y pegue el siguiente texto:
/ c "echo Y | PowerShell.exe -NoProfile -Command Clear-RecycleBin"

 Estás listo.
Estás listo.
Actualización: a partir de la compilación 15014, apareció una nueva opción en Configuración. Abra Configuración y vaya a Sistema -> Almacenamiento. Allí, encontrará la opción denominada "Storage Sense". Habilítelo y listo. 
Los archivos almacenados en la Papelera de reciclaje durante más de 30 días se eliminarán, por ejemplo, como parte de esta limpieza.
El usuario puede personalizar este comportamiento. Para hacer esto, haga clic en el enlace "Cambiar la forma en que liberamos espacio" debajo del interruptor.

Se abrirá la página relacionada: Eso es todo.
Eso es todo.