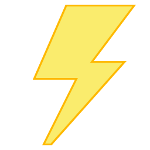Agregue color y apariencia clásicos al Panel de control en Windows 10
Cómo agregar color y apariencia clásicos al panel de control en Windows 10
Si usa Windows 10 por un tiempo, definitivamente sabe que las opciones clásicas de Personalización se eliminaron del panel de control. Todas las opciones para personalizar están ahora en la aplicación Configuración, que es una aplicación moderna diseñada tanto para usuarios de escritorio clásico como de pantalla táctil. Si no está satisfecho con esta nueva forma de ajustar la apariencia de su sistema operativo, es posible que le interese volver a agregar el clásico subprograma de color y apariencia al panel de control.
Anuncio publicitario
El elemento clásico de Personalización no está disponible en Apariencia y personalización en el Panel de control en las versiones recientes de Windows 10. En uno de los artículos anteriores hemos visto cómo restaurarlo (Ref: Agregar personalización al panel de control en Windows 10). En esta publicación de blog, usaremos el mismo método.
Sin embargo, aunque conserva el aspecto clásico, Microsoft ha actualizado el subprograma, por lo que sus botones "Fondo" y "Color" ahora abren el páginas apropiadas de Configuración. Si no está satisfecho con la situación, aquí tiene una solución rápida.

En la publicación del blog "Agregar menú de escritorio de personalización clásica en Windows 10"Hemos revisado una serie de comandos que se pueden utilizar para iniciar subprogramas de personalización específicos en Windows 10. Para abrir la función clásica de color y apariencia, puede usar el siguiente comando:
shell explorer.exe {ED834ED6-4B5A-4bfe-8F11-A626DCB6A921} -Microsoft. Personalización \ páginaColoración
Como puede ver en la captura de pantalla a continuación, el comando aún funciona sin problemas en versiones muy recientes de Windows 10.

Entonces, restaurémoslo en el Panel de control debajo del apariencia y personalización categoría. Antes de continuar, asegúrese de que su cuenta de usuario Privilegios administrativos. Ahora, siga las instrucciones a continuación.
Para agregar color y apariencia clásicos al Panel de control en Windows 10,
- Descargue el siguiente archivo ZIP: Descargar archivo ZIP.
- Extrae su contenido a cualquier carpeta. Puede colocar los archivos directamente en el escritorio.
- Desbloquea los archivos.
- Haga doble clic en el
Agregar color y apariencia a Control Panel.regarchivo para fusionarlo.
- Ahora, abre el panel de control clásico.
- Haga clic en Panel de control \ Apariencia y personalización.
- Allí, encontrará el Elemento de color y apariencia.

¡Estás listo!
Nota: Para eliminar la entrada del menú contextual, use el archivo incluido Eliminar el color y la apariencia de Control Panel.reg.
Articulos de interes
- Agregar personalización al panel de control en Windows 10
- Agregar servicios al Panel de control en Windows 10
- Agregar administración de discos al Panel de control en Windows 10
- Agregar cuentas de usuario clásicas al Panel de control en Windows 10
- Agregar todas las tareas al Panel de control en Windows 10
- Agregue Windows Defender al Panel de control en Windows 10
- Agregar menú de escritorio de personalización clásico en Windows 10