Mostrar siempre todos los iconos de las bandejas en Windows 10
En Windows 10, muchas opciones clásicas del Panel de control se movieron a la aplicación Configuración. Las opciones relacionadas con la barra de tareas también se movieron allí. Este es el caso desde al menos la compilación 14271, que es parte de la rama de Windows 10 "Anniversary Update" (Redstone 1). Veamos cómo hacer que Windows 10 siempre muestre todos los íconos de la bandeja en la barra de tareas usando Configuración.
Anuncio publicitario
Pero, por defecto, Windows 10 oculta nuevos iconos en una bandeja especial para mantener limpia la barra de tareas. Todos los nuevos iconos están ocultos en un panel que se puede abrir haciendo clic en el icono de flecha hacia arriba como se muestra a continuación.

Si tiene una pantalla ancha o una pequeña cantidad de iconos, será útil tenerlos visibles todo el tiempo.

Hay una opción especial para hacerlos visibles. Hay dos métodos para habilitarlos.
Para mostrar siempre todos los iconos de la bandeja en Windows 10, Haz lo siguiente.
- Configuración abierta.
- Vaya a Personalización - Barra de tareas.

- A la derecha, haga clic en el enlace "Seleccione los iconos que aparecen en la barra de tareas" en el área de notificaciones.
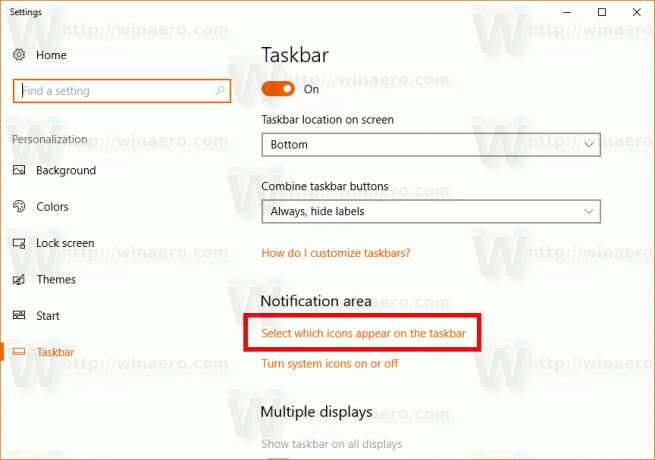
- En la página siguiente, habilite la opción "Mostrar siempre todos los iconos en el área de notificación".

Sugerencia: Si no le gusta usar la aplicación Configuración, todavía existe la posibilidad de abrir el cuadro de diálogo clásico Iconos del área de notificación. prensa Ganar + R para abrir el cuadro de diálogo Ejecutar y escriba lo siguiente en el cuadro Ejecutar:
shell {05d7b0f4-2121-4eff-bf6b-ed3f69b894d9}

presione el Ingresar llave. La siguiente ventana resultará familiar para muchos usuarios:
Allí, marca la opción "Mostrar siempre todos los iconos y notificaciones en la barra de tareas".
Consulte el siguiente artículo como referencia: Cómo acceder a las opciones del área de notificación clásica (icono de la bandeja) en Windows 10.
Finalmente, es posible aplicar un ajuste de Registro para que todos los íconos de la bandeja estén visibles todo el tiempo. Aquí es cómo.
- Abrir el Editor del registro (ver cómo).
- Navegue hasta la siguiente clave de registro:
HKEY_CURRENT_USER \ Software \ Microsoft \ Windows \ CurrentVersion \ Explorer
Propina: Cómo saltar a la clave de registro deseada con un clic.
- A la derecha, cree o modifique el valor DWORD de 32 bits denominado EnableAutoTray.

Configúrelo en 0 para mostrar todos los iconos del área de notificación en la barra de tareas.
Un dato de valor de 1 ocultará nuevos iconos (esto es por defecto). - Para que los cambios realizados por el ajuste del Registro surtan efecto, debe desconectar e inicie sesión en su cuenta de usuario.
Eso es todo.


