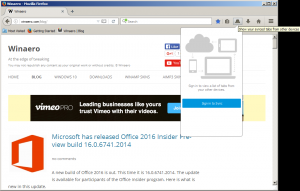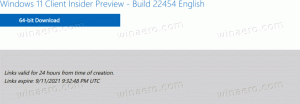Cómo habilitar el canal de desarrollo de Windows 11 en un dispositivo no compatible
Puede habilitar el canal de desarrollo de Windows 11 en dispositivos no compatibles, eludir la limitación y recibir las compilaciones. La primera versión preliminar de Windows 11 estará disponible para los iniciados en el canal de desarrollo, por lo que esta es una gran oportunidad para evaluar personalmente el nuevo sistema operativo y probarlo en su dispositivo.
Anuncio publicitario
Sin embargo, debido a la actualización Requerimientos mínimos del sistema, esta función no está disponible para todos los usuarios. La computadora no es compatible con Windows 11 se limitará al canal Release Preview. El canal Release Preview solo le permitirá continuar probando actualizaciones para Windows 10.
Afortunadamente, hay un par de formas de forzar la habilitación de las actualizaciones del Canal de desarrollo. Incluso si su dispositivo se considera incompatible, puede obtener Windows 11. Ambos métodos están asociados con la edición del registro, y los iniciados ya han utilizado uno en el pasado para ir al canal Skip Ahead, cuyo acceso era limitado.
Habilitar el canal de desarrollo de Windows 11 en un dispositivo no compatible
- Abierto Ajustes presionando Win + I en el teclado.
- Vaya a Actualización y recuperación> Programa Windows Insider.
- Únase al programa, si aún no lo ha hecho, y seleccione el canal Release Preview, que será el único canal disponible para usted.
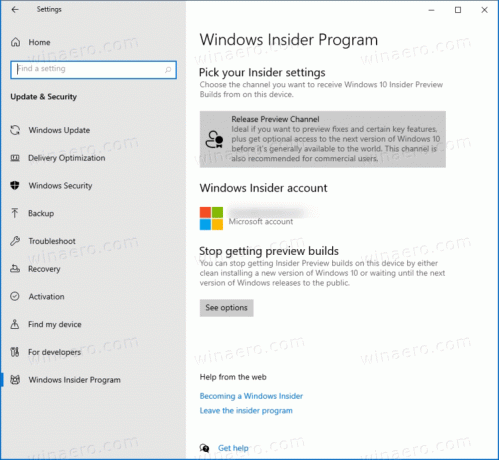
- Ahora, presione Win + R y escriba
regedity presione la tecla Enter. - Ir a la llave
HKEY_LOCAL_MACHINE \ SOFTWARE \ Microsoft \ WindowsSelfHost \ UI \ Selection. - Cambiar el
UIBranchvalor paraDev.
- Ahora, navegue por el Registro hasta
HKEY_LOCAL_MACHINE \ SOFTWARE \ Microsoft \ WindowsSelfHost \ Applicabilityllave. - Selecciona el
BranchNamevalor paraDev. - Selecciona el
Tipo de contenidoparaLínea principal. - Cambiar el
Anillovalor paraExterno.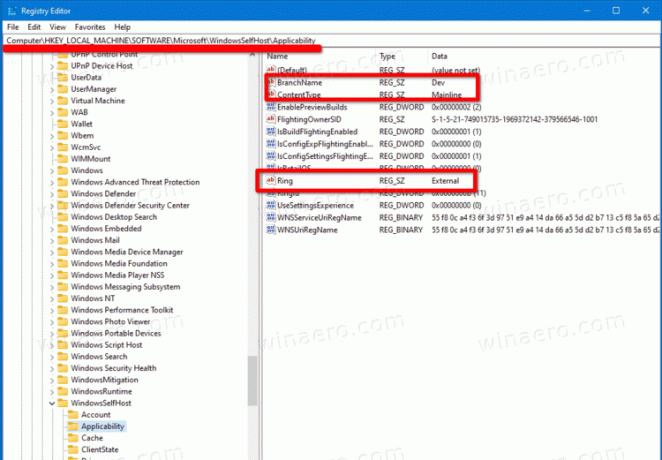
- Cierre el Editor del registro y reinicie Windows 10.
Después de eso, la configuración de Windows mostrará el canal de desarrollo como el canal actual en Actualización y seguridad> Programa Windows Insider. Además, en la parte superior de la página, verá un mensaje de que su PC no es compatible con Windows 11, pero no bloqueará la actualización.
Archivos de registro listos para usar
Para evitar la edición manual del Registro, puede descargar los siguientes archivos REG.
- Descargar este archivo para cambiar al canal Dev.
- los siguiente archivo le permitirá volver al canal de Vista previa de la versión y continuar probando Windows 10.
Método alternativo con la herramienta OfflineInsiderEnroll.cmd
Este método involucra la utilidad OfflineInsiderEnroll, que usa configuraciones no documentadas del programa Windows Insider. Además, este método funcionará incluso con cuentas locales, por lo que no es necesario que inicie sesión con una cuenta de Microsoft.
- Descargar OfflineInsiderEnroll 2.0.3 desde abbodi1406 desde GitHub.
- Ejecute el script descargado OfflineInsiderEnroll.cmd como administrador.
- En la ventana del símbolo del sistema, seleccione el
Devcanal escribiendo el número 1 y presionando Enter. - Reinicie su computadora.
En conclusión, vale la pena señalar que todavía no hay información confiable sobre si será posible omitir la verificación de TPM al actualizar el sistema de esta manera. Microsoft ha dicho que los iniciados en Dev Channel podrán probar Windows 11 en dispositivos no compatibles antes del lanzamiento oficial del sistema. Si este es realmente el caso, entonces estos métodos deberían ayudar a obtener las próximas compilaciones de Insider de Windows 11.