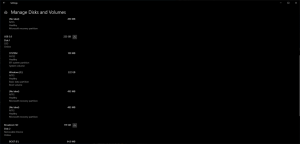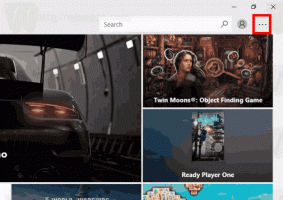Personalice los formatos de fecha y hora de la barra de tareas en Windows 8 y Windows 7
Uno de nuestros lectores quería saber cuál es un buen reemplazo de reloj para el reloj predeterminado de la barra de tareas en Windows porque no le gustaba el formato en el que Windows muestra la fecha y la hora. Si bien muchos usuarios avanzados querrían reemplazar el reloj de la bandeja del sistema en la barra de tareas con un reloj más potente uno para funciones adicionales, el formato del reloj integrado en las versiones modernas de Windows es personalizable. En este artículo veremos cómo podemos cambiar el formato.
Anuncio publicitario
En Windows XP y Windows Vista, la barra de tareas era más delgada y, por lo tanto, solo se mostraba la hora de forma predeterminada en la barra de tareas. Si hizo que la barra de tareas fuera más gruesa, mostraría la fecha, el día y la hora. Pero la barra de tareas rediseñada en Windows 7 y Windows 8 ya muestra la fecha y la hora. La fecha en la barra de tareas se muestra en formato corto, mientras que la hora se muestra en formato largo. Según la configuración regional del sistema y el idioma de Windows que utilice, el formato será diferente, pero puede personalizarlo fácilmente.
- Abrir el panel de control usando cualquiera de estos métodos.
- En Windows 7, busque Región e idioma y ábralo. En Windows 8.1 y Windows 8, esto solo se llama Región.

Región e idioma - Haga clic en el botón Configuración adicional.
- Vaya a la pestaña Fecha. Allí verá la notación de los formatos de fecha corta y larga y una vista previa de cómo se muestra. Puede escribir su propio formato allí. Para inglés (Estados Unidos), el formato corto es M / d / aaaa. Cámbielo a lo que quiera. Lo cambié a ddd, d MMM aaaa y hice clic en Aplicar.

Personalizar formato de fecha - ¡Obtiene el nuevo formato de fecha en la barra de tareas al instante!
- Para cambiar la hora, puede usar el mismo truco para cambiar el formato, pero en lugar de cambiar 'Tiempo corto', cambie el Tiempo largo para ver el cambio en la barra de tareas. Por ejemplo, para cambiar a un reloj de 24 horas, escriba HH: mm: ss y elimine la notación 'tt'.

Personalizar formato de hora
¡Bueno, eso es todo! Si todo lo que quería hacer era esto, entonces no necesita aplicaciones de reloj de terceros.
Consejo adicional: puede hacer que el tiempo de la barra de tareas muestre los segundos también usando 7+ Tweaker de la barra de tareas, que cubrimos recientemente. Abra 7+ Tweaker de la barra de tareas. En la columna de la derecha, verá la opción llamada "Mostrar segundos en el reloj de la bandeja". Compruébalo e instantáneamente, también se mostrarán los segundos. Tenga en cuenta que si está utilizando una máquina menos potente o un dispositivo móvil, es mejor no mostrar los segundos.

Así es como se ve un reloj de bandeja personalizado.