Cambiar entre el menú Inicio y la pantalla Inicio sin cerrar la sesión
En la versión preliminar técnica publicada actualmente de Windows 10, Microsoft ha implementado el inicio menú y la pantalla de Inicio por separado, y puede elegir entre ellos usando la barra de tareas propiedades. Esto requiere que cierre la sesión y vuelva a iniciar sesión en su cuenta, lo que puede ser un poco molesto. Cada vez que cierra sesión, pierde sus aplicaciones y archivos abiertos. Veamos cómo evitar esto y cambiar entre el menú Inicio y la pantalla Inicio sin cerrar la sesión.
Anuncio publicitario
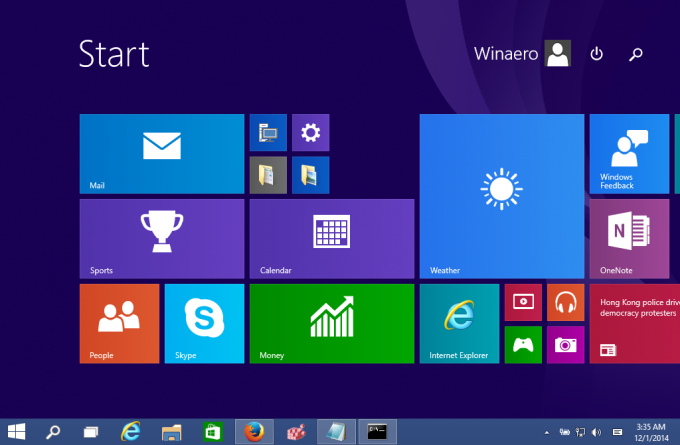
El menú Inicio en Windows 10:
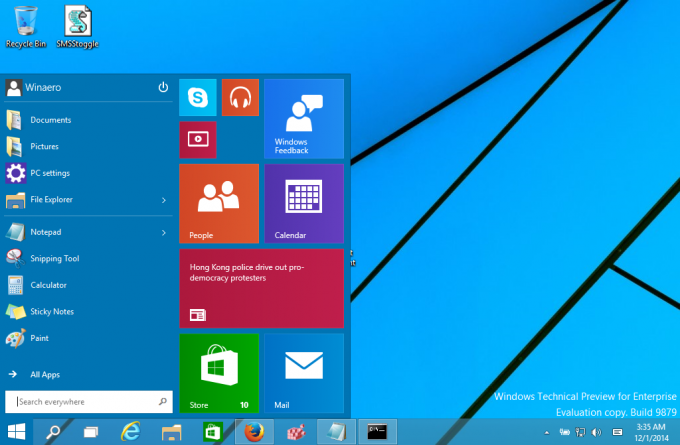
Técnicamente, debe aplicar un simple ajuste del Registro y reiniciar el shell del Explorador para cambiar entre la pantalla de Inicio y el menú Inicio sobre la marcha. Para probar esto manualmente, puede hacer lo siguiente:
- Abierto Editor de registro.
- Vaya a la siguiente clave de registro:
HKEY_CURRENT_USER \ Software \ Microsoft \ Windows \ CurrentVersion \ Explorer \ Advanced
Consejo: puedes acceder a cualquier clave de registro deseada con un clic.
- Allí encontrarás el EnableStartMenu Valor DWORD. Configúrelo en 1 si desea que Windows 10 abra el menú Inicio; de lo contrario, mostrará la pantalla Inicio.

- Reinicie el shell del Explorador para aplicar cambios sin cerrar la sesión.
Estás listo.
Para evitar la edición manual del Registro, puede crear un archivo por lotes o un VBScript como se describe a continuación.
Con el archivo por lotes, puede alternar entre la pantalla de inicio y el menú de inicio con un solo clic:
@echo apagado. para / f "tokens = 2 *" %% a in ('reg query HKEY_CURRENT_USER \ Software \ Microsoft \ Windows \ CurrentVersion \ Explorer \ Advanced / v EnableStartMenu') establezca "curval = %% b" si "% curval%" == "0x1" ( REG ADD HKEY_CURRENT_USER \ Software \ Microsoft \ Windows \ CurrentVersion \ Explorer \ Advanced / v EnableStartMenu / t REG_DWORD / d 0 / F. ) demás ( REG ADD HKEY_CURRENT_USER \ Software \ Microsoft \ Windows \ CurrentVersion \ Explorer \ Advanced / v EnableStartMenu / t REG_DWORD / d 1 / F) RestartExplorer.
El script por lotes anterior lee el valor EnableStartMenu y lo establece en el valor opuesto: si es igual a 1, entonces se establecerá en 0 y viceversa. Tenga en cuenta que estoy usando el Herramienta RestartExplorer que realiza un reinicio "suave" adecuado del shell del Explorador. Necesitará RestartExplorer.exe en la misma carpeta que el archivo por lotes o en otra carpeta en la ruta del sistema.
Nota: En lugar de la aplicación RestartExplorer, puede utilizar la siguiente secuencia de comandos:
taskkill / IM explorer.exe / F. tiempo de espera 5. iniciar "" explorer.exe
Esto no implicará ninguna herramienta de terceros, pero es posible que pierda las preferencias de Explorer y los datos de sesión que no haya guardado. Por lo tanto, le recomiendo encarecidamente que utilice el Aplicación RestartExplorer en lugar de.
Puede descargar este script por lotes utilizando el enlace al final de este artículo.
En lugar de un archivo por lotes, también puede utilizar un VBScript. La ventaja de usar código VBScript es que no crea ventanas de consola adicionales. El código VBS es el siguiente:
Dim Shell, EnableStartMenu. Establezca Shell = WScript. CreateObject ("WScript. Cascarón") EnableStartMenu = 0. EnableStartMenu = Shell. RegRead ("HKEY_CURRENT_USER \ Software \ Microsoft \ Windows \ CurrentVersion \ Explorer \ Advanced \ EnableStartMenu") Si EnableStartMenu = 1, entonces EnableStartMenu = 0 De lo contrario, EnableStartMenu = 1. Cascarón. RegWrite "HKEY_CURRENT_USER \ Software \ Microsoft \ Windows \ CurrentVersion \ Explorer \ Advanced \ EnableStartMenu", EnableStartMenu, "REG_DWORD" Cascarón. Ejecute "RestartExplorer.exe" Establecer Shell = Nada.
Eso es todo. Puede descargar tanto el archivo por lotes como el archivo VBScript desde aquí:
Descargar scripts de alternancia del menú de inicio / pantalla de inicio
Desempaquete el contenido del archivo ZIP en cualquier ubicación deseada y haga doble clic en el archivo de secuencia de comandos o cmd para cambiar entre el menú Inicio y la pantalla Inicio sobre la marcha. Puedes crear un acceso directo en el escritorio, añade el comando apropiado para el menú Win + X, o solo fijarlo a la barra de tareas. La versión final de Windows 10 contará con una interfaz de usuario unificada llamada Continuum para que cambie sin problemas la interfaz de usuario dependiendo de si su dispositivo híbrido está acoplado o desacoplado.
 Aprende más aquí: Habilite la IU secreta y oculta de Continuum (nueva pantalla de Inicio) en Windows 10 TP3.
Aprende más aquí: Habilite la IU secreta y oculta de Continuum (nueva pantalla de Inicio) en Windows 10 TP3.


