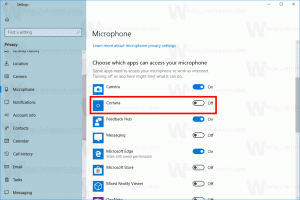Cómo tomar una captura de pantalla de la página abierta en Firefox sin usar complementos
Me gustaría compartir con ustedes varios comandos integrados útiles en Mozilla Firefox que pueden aumentar su productividad y ahorrar su tiempo. Para tales tareas, Firefox tiene docenas de complementos, pero no muchos usuarios saben que es posible ejecutar comandos simples en Firefox para realizarlos. Comenzaremos con un tutorial simple sobre cómo tomar una captura de pantalla de la página abierta sin usar complementos.
Anuncio publicitario
Para tomar una captura de pantalla de la página abierta en Firefox, siga los siguientes pasos:
- Abre Firefox y presiona Mayús + F2 en el teclado. Firefox abrirá una consola / línea de comando en la parte inferior de la pantalla.
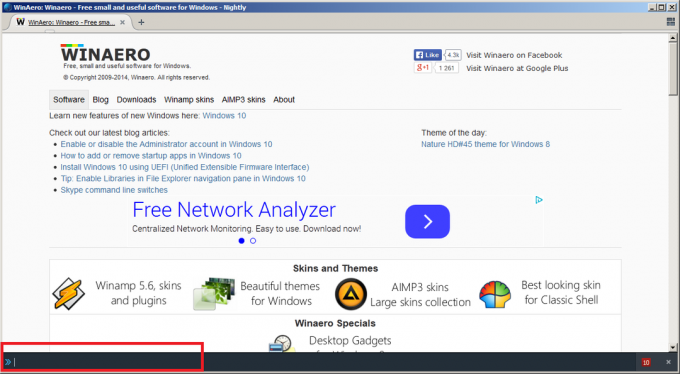
- Escriba el siguiente comando dentro de él:
captura de pantalla

- Presione Entrar. La captura de pantalla de la página actual se guardará en la carpeta de descargas predeterminada. Verá una notificación de brindis en la esquina inferior izquierda del navegador Firefox.
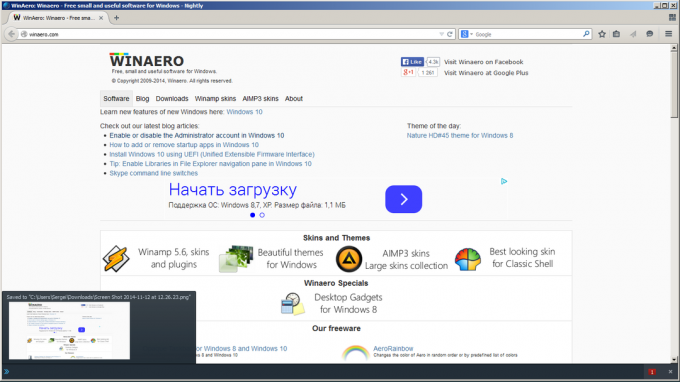
Puede personalizar el comportamiento del comando de captura de pantalla. Admite argumentos adicionales, de la siguiente manera:
nombre de archivo de captura de pantalla
Le permite especificar un nombre de archivo cuando se toma la captura de pantalla. El nombre del archivo debe tener una extensión '.png'.
captura de pantalla --cromo
Tomará una nueva captura de pantalla con el marco de la ventana, es decir, la captura de pantalla incluirá el cromo de la ventana del navegador. De forma predeterminada, solo se captura el contenido de la página, no los bordes de la ventana.
captura de pantalla --fullpage
Especifica que la captura de pantalla también debe incluir partes de la página web que están fuera de la vista actual, lo que significa que las partes de la página que están fuera de los límites y son visibles solo cuando se desplaza también serán capturado.
Sugerencia: si tiene algún problema con el comando de captura de pantalla, intente iniciar Firefox en modo seguro como se describe aquí: Cómo iniciar Firefox en modo seguro. Para mí, falló cuando se instaló el complemento "The Fox, sólo que mejor".
Eso es todo. Puedes aprender más sobre este comando escribiendo "ayuda captura de pantalla" (sin comillas) en la línea de comandos de Firefox. Bastante genial, ¿no?