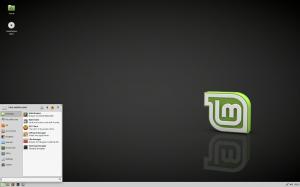Agregar o quitar el menú contextual sin conexión siempre disponible en Windows 10
Cómo agregar o quitar el menú contextual sin conexión siempre disponible en Windows 10
Archivos sin conexión es una característica especial de Windows que le permite acceder a archivos almacenados en un recurso compartido de red localmente, incluso cuando no está conectado a esa red. Puede hacer que algunos de los archivos estén siempre disponibles sin conexión.
Anuncio publicitario
En la versión moderna de Windows, incluye un modo especial "Siempre fuera de línea", que ahorra ancho de banda sincronizando archivos entre su PC y el recurso compartido de red correspondiente periódicamente.
¿Qué es la función de archivos sin conexión?
Archivos sin conexión hace que los archivos de red estén disponibles para un usuario, incluso si la conexión de red al servidor no está disponible o es lenta. Cuando se trabaja en línea, el rendimiento del acceso a archivos depende de la velocidad de la red y el servidor. Cuando se trabaja sin conexión, los archivos se recuperan de la carpeta Archivos sin conexión a velocidades de acceso local. Una computadora cambia al modo sin conexión cuando:
- Siempre sin conexión modo ha sido habilitado
- El servidor no está disponible
- La conexión de red es más lenta que un umbral configurable
- El usuario cambia manualmente al modo fuera de línea mediante el Trabajar sin conexión botón en el Explorador de archivos
Nota: la función Archivos sin conexión está disponible
- En Windows 7 en las ediciones Professional, Ultimate y Enterprise.
- En Windows 8 en las ediciones Pro y Enterprise.
- En Windows 10 en Pro, Enterprise y Education ediciones.
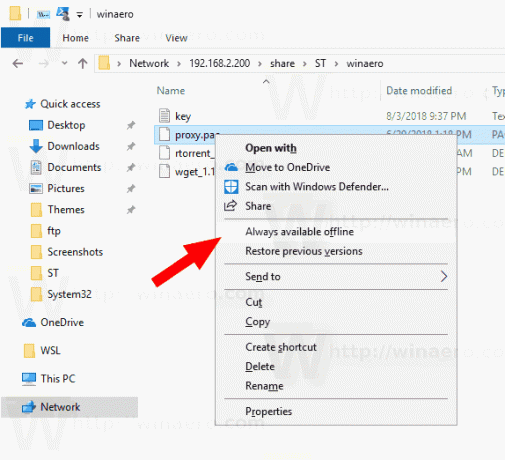
Esta publicación le mostrará cómo agregar o eliminar el Menú contextual sin conexión siempre disponible para archivos y carpetas de red en Windows 10. Antes de continuar, asegúrese de que su cuenta de usuario tenga Privilegios administrativos. Además, supongo que tienes Archivos sin conexión habilitados en Windows 10. Ahora, siga las instrucciones a continuación.
Para agregar o quitar el menú contextual sin conexión siempre disponible en Windows 10
- Descargue el siguiente archivo ZIP: Descargar archivo ZIP.
- Extrae su contenido a cualquier carpeta. Puede colocar los archivos directamente en el escritorio.
- Desbloquea los archivos.
- Para eliminar el menú Siempre disponible sin conexión entrada, haga doble clic en el
Eliminar Menú contextual sin conexión siempre disponible.reg.
- Para agregar el menú Siempre disponible sin conexión al menú contextual, utilice el archivo proporcionado
Agregar menú contextual sin conexión siempre disponible.reg.
¡Estás listo!
Cómo funciona
Los archivos del Registro anteriores modifican las siguientes ramas del Registro:
[HKEY_CLASSES_ROOT \ AllFilesystemObjects \ shellex \ ContextMenuHandlers \ {474C98EE-CF3D-41f5-80E3-4AAB0AB04301}]
[HKEY_CLASSES_ROOT \ Folder \ shellex \ ContextMenuHandlers \ Archivos sin conexión]
@ = "{474C98EE-CF3D-41f5-80E3-4AAB0AB04301}"
[HKEY_CLASSES_ROOT \ Directory \ shellex \ ContextMenuHandlers \ Archivos sin conexión]
@ = "{474C98EE-CF3D-41f5-80E3-4AAB0AB04301}"
Sugerencia: vea cómo ir a una clave de registro con un clic.
Si elimina las entradas anteriores, el elemento de menú Siempre disponible sin conexión desaparecerá del menú contextual.
los Agregar menú contextual sin conexión siempre disponible.reg archivo los restaura en el Registro, por lo que el elemento del menú vuelve a estar disponible.
Artículos relacionados
- Cifrar la caché de archivos sin conexión en Windows 10
- Cambiar el límite de uso del disco de archivos sin conexión en Windows 10
- Sincronizar manualmente archivos sin conexión en Windows 10
- Habilitar archivos sin conexión en Windows 10
- Habilitar el modo siempre sin conexión para archivos en Windows 10
- Crear acceso directo a la carpeta de archivos sin conexión en Windows 10
- Cambiar el programa de sincronización de archivos sin conexión en Windows 10