Administrar funciones opcionales en Windows 10
Windows 10 viene con una serie de funciones que no están habilitadas de forma predeterminada. Por ejemplo, puede Protocolo de uso compartido SMB1 manualmente si realmente lo necesita. O puede quitar el Visor XPS aplicación si no encuentra uso para ella. Estas tareas se pueden realizar gestionando las funciones opcionales. En este artículo, veremos cómo agregar o eliminar funciones opcionales en Windows 10.
Anuncio publicitario
Nota: XPS Viewer ya no se instala de forma predeterminada si instala Windows 10 versión 1803 desde cero (instalación limpia). Si está utilizando esta función de Windows, debe instalarlo manualmente.
Puede agregar o quitar características opcionales de Windows con Configuración, DISM, PowerShell o usando el subprograma del Panel de control clásico apropiado. Repasemos estos métodos.
Para administrar funciones opcionales en Windows 10, Haz lo siguiente.
- Abierto la aplicación de configuración.
- Vaya a Aplicaciones> Aplicaciones y funciones.

- A la derecha, haga clic en el enlace Administrar funciones opcionales.

- Haga clic en el botón Agregar una característica en la parte superior de la página siguiente.

- Busque la función opcional que necesita instalar, p. Ej. Visor XPS, en la lista debajo Agregar una característica.
- Selecciónelo y haga clic en el Instalar en pc botón.

- Para eliminar una función opcional, selecciónela en la lista de funciones instaladas y haga clic en el Desinstalar botón.

Administra las funciones opcionales con DISM
- Abra un símbolo del sistema elevado.
- Escriba el siguiente comando:
dism / Online / Get-Capabilities.
- Anote el nombre de la función que desea agregar o eliminar.
- Para agregar una función, escriba
dism / Online / Add-Capability / CapabilityName:, p.ej.dism / Online / Add-Capability / CapabilityName: XPS.Viewer ~~~~ 0.0.1.0.
- Para eliminar una función opcional, ejecute el comando
dism / Online / Remove-Capability / CapabilityName:, p.ej.dism / Online / Remove-Capability / CapabilityName: XPS.Viewer ~~~~ 0.0.1.0.
Administrar características opcionales con PowerShell
- Abra PowerShell como administrador.Consejo: puedes agregar el menú contextual "Abrir PowerShell como administrador".
- Escriba o copie y pegue el siguiente comando:
Get-WindowsOptionalFeature -Online.
- Anote el nombre de la función que desea agregar o eliminar.
- Para agregar una característica opcional, ejecute el comando
Enable-WindowsOptionalFeature –FeatureName "nombre" -Todos -Online.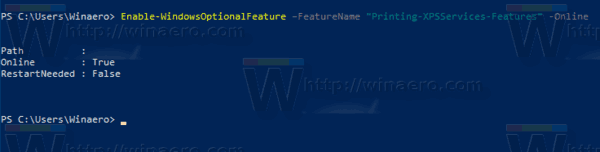
- Para eliminar una función opcional, ejecute el comando:
Disable-WindowsOptionalFeature –FeatureName "nombre" -Online.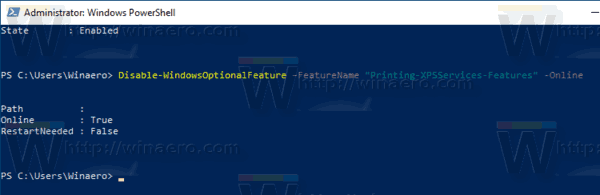
- Si se le solicita que reinicie la computadora para aplicar, escriba Y, y presione el Ingresar llave.
Por último, puede utilizar el antiguo subprograma del Panel de control.
Administre las funciones opcionales mediante el subprograma de funciones de Windows.
- presione el Ganar + R teclas para abrir Ejecutar y escribir
Optionalfeatures.exeen el cuadro Ejecutar.
- Busque la función deseada en la lista y marque la casilla para habilitarla.

- Desmarca la función deseada para eliminarla.
Eso es todo.


