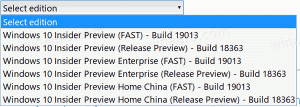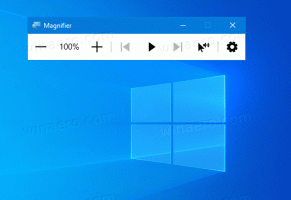Microsoft está a punto de limitar la reproducción automática de medios de forma predeterminada en Edge
Pronto, el gigante del software de Redmond limitará la reproducción automática de medios de forma predeterminada en Edge. Hace muchos meses, Microsoft Edge recibió la capacidad de administrar la reproducción automática de medios en diferentes sitios web. Aquellos que estén molestos por la avalancha de videos que reproducen automáticamente pueden deshabilitar la reproducción automática de medios en la configuración de Edge. Esta función está desactivada de forma predeterminada, por lo que los usuarios deben habilitarla manualmente. Además, un bloque de reproducción automática completo solo es posible después de encender una de las banderas experimentales.
Hablando de banderas experimentales, Microsoft Edge Canary recibió recientemente una curiosa adición llamada "Configuración predeterminada del límite de reproducción automática". Esta bandera establece la reproducción automática control a "Límite". Es posible que en futuras actualizaciones, Microsoft Edge cambie de "Permitir" a "Limitar" de forma predeterminada para hacer que la experiencia del usuario sea más agradable.
Es importante tener en cuenta que la opción "Límite" no desactiva la reproducción automática de medios. Solo apagará los videos con audio activado de forma predeterminada. Los videos silenciados se seguirán reproduciendo automáticamente. Leer más sobre cómo La reproducción automática de medios funciona en Microsoft Edge aquí.
Encontrará la nueva bandera actualizando su navegador a la versión 91.0.841.0 en el canal canario.
Limitar la reproducción automática de medios de forma predeterminada en Edge
- Abra Microsoft Edge.
- Ingresar
edge: // flags / # edge-media-autoplay-limit-defaulten la barra de direcciones y presione Enter. - Selecciona el Configuración predeterminada del límite de reproducción automática opción a Activado usando el menú desplegable a la derecha.
- Reinicie el navegador para aplicar el cambio.
- Finalmente, abra el menú principal y seleccione Configuración> Cookies y permisos del sitio> Reproducción automática de medios. Este parámetro ahora debería establecerse en "Límite."
Desafortunadamente, el bloqueo completo de reproducción automática de medios aún no está disponible "listo para usar". Para algunos razón, Microsoft sigue ocultando la opción requerida que evita cualquier reproducción automática de medios, ya sea que esté silenciada o no.
Para bloquear completamente la reproducción automática de videos en Microsoft Edge, haga lo siguiente.
Bloquea completamente los videos que se reproducen automáticamente en Microsoft Edge
- Abra el navegador Edge.
- Escribe lo siguiente en la barra de direcciones:
edge: // flags / # edge-autoplay-user-setting-block-option. - Habilita la marca "Mostrar opción de bloque en la configuración de reproducción automática".
- Reinicie el navegador.
- Ahora entra
edge: // configuración / contenido / mediaAutoplayen la barra de direcciones y presione Entrar. - Seleccione "Bloquear" en el menú desplegable de la Controlar si el audio o el video se reproducen automáticamente opción.
La reproducción automática de videos no es lo único que muchos desarrolladores abusan en su sitio web. Otra cosa que molesta a los usuarios es el spam o las notificaciones directamente dañinas. Para resolver este problema y, al mismo tiempo, evitar la desactivación de notificaciones útiles, Microsoft introdujo recientemente el sistema de notificación adaptable. Ahora está disponible en todos los canales. Puedes leer más sobre Notificaciones adaptables en Microsoft Edge aquí.