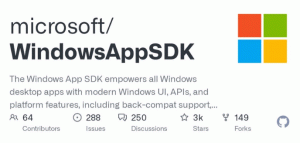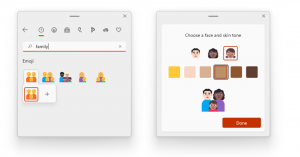Cómo personalizar el panel de detalles en Windows 10
Cuando selecciona un archivo en el Explorador de archivos, muestra algunas propiedades en el panel de Detalles como la fecha, el tamaño y la disponibilidad sin conexión. Cuando se selecciona un programa EXE o DLL, muestra alguna otra información. En este artículo, veremos cómo hacer que el panel de Detalles del Explorador de archivos en Windows 10 muestre información más útil y cómo se puede personalizar.
Anuncio publicitario
Todo lo que se describe a continuación funcionará en Windows Vista, Windows 7, Windows 8 / 8.1 y Windows 10. A continuación, le mostramos cómo puede personalizar las propiedades que se muestran allí.
Nota: El panel de detalles está deshabilitado de forma predeterminada, por lo que es posible que deba habilitarlo primero. Consulte el siguiente artículo.
Cómo habilitar el panel de detalles en Windows 10
Para cada tipo de archivo registrado en Windows, la información que se muestra en el panel Detalles se puede especificar en el Registro. Con un simple ajuste del Registro, es posible personalizar la información allí y agregar / eliminar las entradas deseadas.
Para personalizar el panel de detalles en Windows 10, Haz lo siguiente.
- Abierto Editor de registro.
- Vaya a la siguiente ruta:
Extensión HKEY_CLASSES_ROOT \ .file
Reemplace la parte ".extensión de archivo" con la extensión de archivo deseada para la que desea personalizar el panel de detalles. Por ejemplo, vaya a la clave
HKEY_CLASSES_ROOT \ .exe
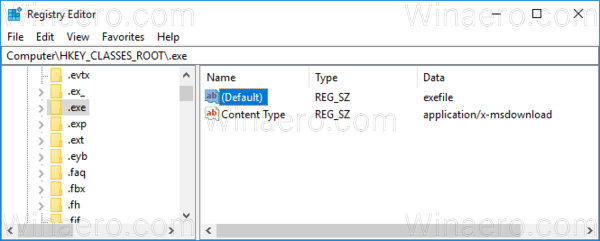
- A la derecha, vea el valor del parámetro predeterminado. En mi caso, es "exefile".
- Ahora, ve a la clave:
HKEY_CLASSES_ROOT \ exefile
En lugar de exefile, debe usar el valor que obtuvo en el paso anterior.
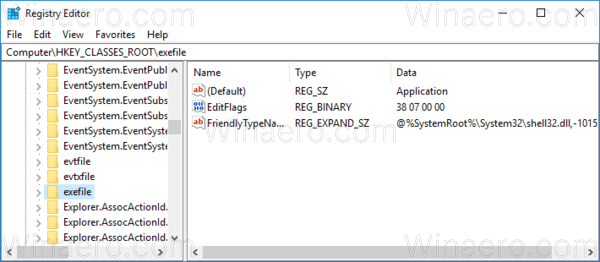
- Aquí, cree o modifique el valor de cadena llamado Vista previaDetalles.
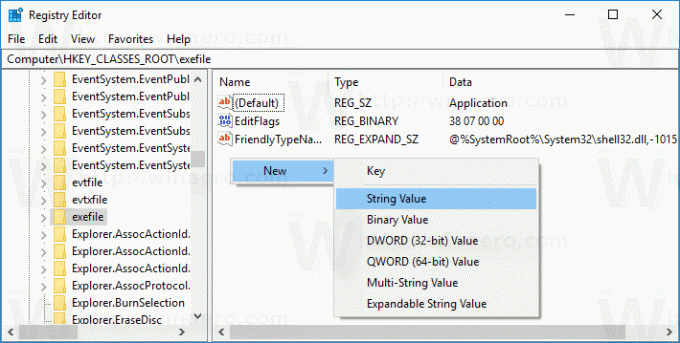 Establezca sus datos de valor en el siguiente valor (puede copiar esto y pegarlo en los datos del valor de PreviewDetails):
Establezca sus datos de valor en el siguiente valor (puede copiar esto y pegarlo en los datos del valor de PreviewDetails):prop: System. ItemNameDisplay; Sistema. ItemTypeText; Sistema. ItemFolderPathDisplay; Sistema. Tamaño; Sistema. Fecha de creacion; Sistema. Fecha modificada; Sistema. FileAttributesSystem. FileOwner; Sistema. FileAttributes; * Sistema. Disponibilidad sin conexión; * Sistema. OfflineStatus; * Sistema. Compartido con
Vea la siguiente captura de pantalla:
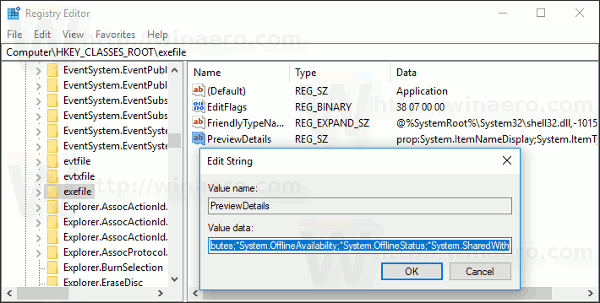
Ahora presione F5 en el Explorador de archivos y seleccione algún archivo.
Antes:
Después:
Como puede ver, el panel Detalles ahora muestra mucha más información útil como fechas y atributos de archivo.
Nota: Para restaurar los valores predeterminados, elimine el valor PreviewDetails.
los prop: System. * Los valores son parte de los metadatos del sistema, que es totalmente descrito en MSDN. Es una lista muy larga. Después de leerlo, puede definir qué propiedades le gustaría ver exactamente.
Cada prop: value resuelve una propiedad individual, también conocida como metadatos, del sistema de propiedades de Windows que se puede configurar para archivos, carpetas y otros objetos del sistema de archivos. Puede obtener la lista completa de prop: valores en la siguiente página de MSDN:
En nuestro caso, estamos usando las siguientes propiedades:
Sistema. ItemNameDisplay: nombre del archivo.
Sistema. ItemTypeText: descripción del tipo de archivo fácil de usar.
Sistema. ItemFolderPathDisplay: ruta completa a la carpeta que contiene este archivo.
Sistema. Tamaño: tamaño del archivo.
Sistema. DateCreated: fecha en la que se creó el archivo.
Sistema. DateModified: fecha de la última modificación.
Sistema. FileAttributesSystem. FileOwner: la cuenta de usuario que se establece como propietario de este archivo.
Sistema. FileAttributes: atributos de archivo.
Aquí puede descargar archivos de registro para probar este truco en su sistema operativo sin editar el registro. El ajuste de deshacer está incluido:
Descargar archivos de registro
El mismo método se puede utilizar para personalizar información sobre herramientas. Además, puede hacer que se muestre el panel de detalles versión de la aplicación y otras propiedades.
Eso es todo.