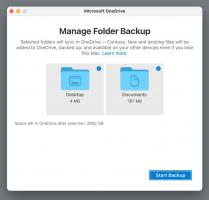Windows 11 Quitar el botón de chat de la barra de tareas
Esta publicación le mostrará cómo agregar o eliminar el botón Chat de la barra de tareas en Windows 11. El botón Chat en Windows 11 integra Microsoft Teams directamente en la barra de tareas. Le permite chatear rápidamente con sus amigos usando Teams (RIP Skype) usando mensajes de texto, voz o videollamadas. Todo lo que se necesita es hacer clic en el botón Chat e iniciar una conversación. Además de los botones tradicionales de Vista de tareas y Búsqueda, Windows 11 viene con nuevos widgets y botones de chat de forma predeterminada. Ya hemos cubierto cómo agregar o eliminar el Botón de widgets desde la barra de tareas en Windows 11. Ahora es el momento de hablar sobre ese nuevo botón de chat.
Si bien la idea de tener un botón de chat de este tipo suena bien, no a todos los usuarios les gusta cuando Microsoft abarrota la barra de tareas con aplicaciones y servicios innecesarios o no deseados. La reciente incorporación del Noticias e intereses panel a Windows 10 ya era suficientemente controvertido. Ahora Microsoft intenta forzar a los usuarios de Windows 11 a que se pasen a Microsoft Teams. ¿No quieres participar? A continuación se explica cómo eliminar el botón Chat de la barra de tareas en Windows 11.
Eliminar el botón de chat de la barra de tareas en Windows 11
- Haga clic derecho en el Chat en la barra de tareas.
- Seleccione la única opción disponible: Ocultar de la barra de tareas.
- El icono de Chat desaparecerá de la barra de tareas.
Eso es; el botón Chat desapareció. Vale la pena mencionar que en realidad no elimina la aplicación Microsoft Teams, simplemente la elimina de la barra de tareas. Puede restaurar el botón Chat en cualquier momento. Revisaremos esto en un capítulo dedicado.
La opción anterior es el método más rápido para eliminar el botón Chat en Windows 11, pero hay una forma más de hacerlo.
Uso de la configuración
- prensa Ganar + I abrir Ajustes.
- Ve a la Personalización sección y haga clic en Barra de tareas.
- En el Elementos de la barra de tareas lista, busque el botón Chat y desactívelo. Eso eliminará el botón Chat de inmediato.
Agregue el botón Chat a la barra de tareas en Windows 11
Agregar el botón Chat a la barra de tareas en Windows 11 es idéntico a cómo lo elimina. Para agregar el botón Chat a la barra de tareas, haga lo siguiente.
- Abra la configuración de Windows; prensa Ganar + I para eso.
- Ir a Personalización> Barra de tareas.
- Habilite el Chat palanca.
¡Hecho!
Nota: En el momento de publicar este artículo, Microsoft está implementando lentamente una nueva integración de Teams para Windows 11. Eso significa que es posible que no lo obtenga de inmediato, ya que el botón Chat es parte de un "Lanzamiento de funciones controladas".
La implementación se realiza por etapas, lo que significa que solo algunos miembros de Windows Insiders pueden probar la función en este momento. Si está ansioso por probar la integración de Microsoft Teams en Windows 11, puede forzarla con un comando simple en una herramienta de terceros llamada ViveTool.
Forzar el botón de chat en la barra de tareas en Windows 11
- Descargue la aplicación ViveTool de su repositorio en GitHub y extraerlo en cualquier carpeta.
- A continuación, ejecute Windows Terminal como administrador en Windows 11.
- Vaya a la carpeta con ViveTool usando el CD Aquí hay un ejemplo:
cd C: \ Usuarios \ Winaero \ Desktop \ Vivetool. - Ahora ingrese el siguiente comando:
Addconfig de ViVeTool 31371065 2. prensa Ingresar para ejecutar el comando. - Windows Terminal debería notificarle sobre un conjunto de configuración de características exitoso.
- Todo lo que queda es reiniciar tu computadora. Después de que vuelva a iniciar sesión, Windows 11 le dará la bienvenida con un nuevo botón de chat justo en el medio de la barra de tareas.
Ahora puede hacer clic en el botón Chat y continuar con la instalación de la aplicación Microsoft Teams. Si esto no sucede, puede descargar el Microsoft Teams MSIX archivo de los servidores oficiales de Microsoft para instalar la aplicación manualmente.
Listo para usar archivo bat
Puede ahorrarse algunos clics utilizando un archivo bat dedicado que hará todo el trabajo por usted. Haz lo siguiente.
- Descarga esto Archivo ZIP y extraerlo en cualquier carpeta.
- A continuación, ejecute el
ms_teams.batarchivo como administrador. Haga clic derecho y seleccione Ejecutar como administrador. - Reinicia tu computadora.
Vale la pena mencionar que los ingenieros de Microsoft no recomiendan habilitar funciones ocultas usando ViveTool. Pero la práctica demostró que no hay ningún daño en las capacidades de habilitación de fuerza que Microsoft despliega "en oleadas". De Por supuesto, si no desea molestar a los desarrolladores de Windows, puede simplemente sentarse y esperar a que su computadora obtenga la característica.
El crédito por este último hallazgo es para @Dentro de Rafael.
¡Eso es todo!