Agregue Google Drive al panel de navegación del Explorador de archivos en Windows 10
Cómo agregar Google Drive al panel de navegación del Explorador de archivos en Windows 10
Google Drive es la solución de almacenamiento de documentos en línea creada por la corporación Google que existe en ediciones personales y comerciales. Los usuarios pueden editar hojas de cálculo, documentos y presentaciones, así como compartir el acceso a ellos para que puedan ser coeditados en tiempo real. Google ofrece un software de cliente especial, "Copia de seguridad y sincronización", que simplifica la operación de sincronización. De forma predeterminada, Google Drive no aparece en el área izquierda del Explorador de archivos de Windows 10. Aquí se explica cómo agregarlo.
Anuncio publicitario
Para un nuevo usuario, Google Drive ofrece 15 GB de espacio de almacenamiento. Sin embargo, este espacio se comparte entre Google Photos, Google Drive y Gmail. Google Drive viene con una integración perfecta con otros servicios, por lo que los archivos adjuntos enviados a su bandeja de entrada de Gmail también se pueden guardar directamente en Google Drive.
Otras soluciones de almacenamiento en la nube, incluidas las de Microsoft OneDrive, generalmente agregan sus íconos al panel de navegación (el área izquierda) del Explorador de archivos. Sin embargo, Google Drive no aparece allí. En cambio, la aplicación 'Copia de seguridad y sincronización' crea un acceso directo a la carpeta en el acceso rápido elemento que apunta a la carpeta 'Google Drive' vinculada a su cuenta de Google.
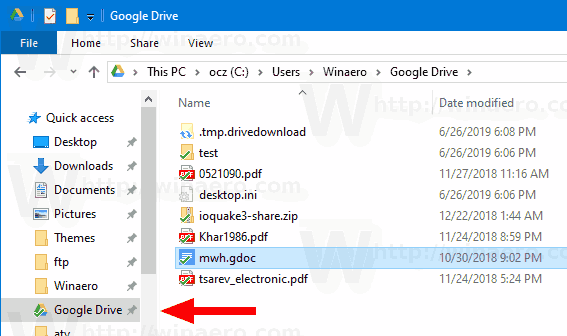
Si lo desea, puede crear un ícono dedicado para su Google Drive que aparecerá como el elemento raíz en el panel de navegación, de manera similar a OneDrive. Esto se puede hacer con un ajuste del Registro.
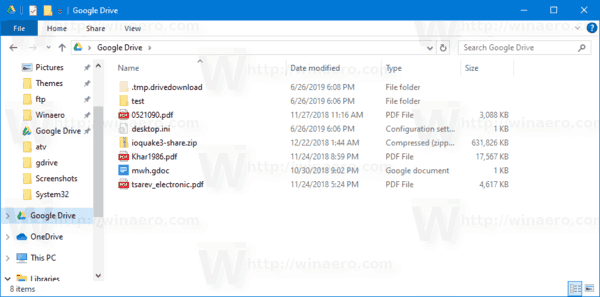
Para agregar Google Drive al panel de navegación del Explorador de archivos en Windows 10,
- Descargue el siguiente archivo ZIP: Descargar archivo ZIP.
- Extrae su contenido a cualquier carpeta. Puede colocar los archivos directamente en el escritorio.
- Desbloquea los archivos.
- Haga doble clic en el Agregue Google Drive a Navigation Pane.reg archivo para fusionarlo.

- Si usted es ejecutando una versión de Windows 10 de 64 bits, Doble click en el archivo Agregar Google Drive al panel de navegación-Wow6432Node.reg.
- Para eliminar la entrada del menú contextual, use el archivo proporcionado Eliminar Google Drive de Navigation Pane.reg.
¡Estás listo!
Cómo funciona
Los archivos de registro anteriores crean una nueva carpeta de shell que asume que sus archivos de Google Drive se almacenan en la ubicación predeterminada, p. ej. C: \ Usuarios \
Versión 5.00 del Editor del Registro de Windows; Creado con Winaero Tweaker 0.15.0.0.; https://winaero.com [HKEY_CURRENT_USER \ SOFTWARE \ Classes \ CLSID \ {3935ea0f-5756-4db1-8078-d2baf2f7b7b2}] @ = "Google Drive" "Sistema. IsPinnedToNamespaceTree "= dword: 00000001. "SortOrderIndex" = dword: 00000042 [HKEY_CURRENT_USER \ SOFTWARE \ Classes \ CLSID \ {3935ea0f-5756-4db1-8078-d2baf2f7b7b2} \ DefaultIcon] @ = hex (2): 43,00,3a, 00,5c, 00,50,00,72,00,6f, 00,67,00,72,00,61,00,6d, 00,20,00, 46, \ 00,69,00,6c, 00,65,00,73,00,5c, 00,47,00,6f, 00,6f, 00,67,00,6c, 00,65,00,5c, 00, \ 44,00,72,00,69,00,76,00,65,00,5c, 00,67,00,6f, 00, 6f, 00,67,00,6c, 00,65,00,64, \ 00,72,00,69,00,76,00,65,00,73,00,79,00,6e, 00,63,00,2e, 00,65,00,78,00,65,00, \ 2c, 00,31,00,35,00,00,00 [HKEY_CURRENT_USER \ SOFTWARE \ Classes \ CLSID \ {3935ea0f-5756-4db1-8078-d2baf2f7b7b2} \ InProcServer32] @ = hex (2): 43,00,3a, 00,5c, 00,57,00,49,00,4e, 00,44,00,4f, 00,57,00,53,00,5c, 00, 73, \ 00,79,00,73,00,74,00,65,00,6d, 00,33,00,32,00,5c, 00,73,00,68,00,65,00,6c, 00, \ 6c, 00,33,00,32,00,2e, 00,64,00,6c, 00,6c, 00,00,00 [HKEY_CURRENT_USER \ SOFTWARE \ Classes \ CLSID \ {3935ea0f-5756-4db1-8078-d2baf2f7b7b2} \ Instance] "CLSID" = "{0E5AAE11-A475-4c5b-AB00-C66DE400274E}" [HKEY_CURRENT_USER \ SOFTWARE \ Classes \ CLSID \ {3935ea0f-5756-4db1-8078-d2baf2f7b7b2} \ InstanceBag] "Atributos" = dword: 00000011. "TargetFolderPath" = hex (2): 25,00,75,00,73,00,65,00,72,00,70,00,72,00,6f, 00,66, \ 00,69,00, 6c, 00,65,00,25,00,5c, 00,47,00,6f, 00,6f, 00,67,00,6c, 00,65,00,20,00, \ 44,00,72,00,69,00,76,00,65,00,00,00 [HKEY_CURRENT_USER \ SOFTWARE \ Classes \ CLSID \ {3935ea0f-5756-4db1- 8078-d2baf2f7b7b2} \ ShellFolder] "FolderValueFlags" = dword: 00000028. "Atributos" = dword: f080004d [HKEY_CURRENT_USER \ SOFTWARE \ Microsoft \ Windows \ CurrentVersion \ Explorer \ HideDesktopIcons \ NewStartPanel] "{3935ea0f-5756-4db1-8078-d2baf2f7b7b2}" = dword: 00000001 [HKEY_CURRENT_USER \ SOFTWARE \ Microsoft \ Windows \ CurrentVersion \ Explorer \ Desktop \ NameSpace \ {3935ea0f-5756-4db1-802f7] @ = "Google Drive"
El archivo 'Agregar Google Drive al panel de navegación-Wow6432Node.reg'. agrega Google Drive al panel de navegación de los cuadros de diálogo Abrir / Guardar para aplicaciones de 32 bits que se ejecutan en Windows 10 de 64 bits.
Ubicación personalizada de la carpeta de Google Drive
Si almacena su carpeta de Google Drive en una ubicación diferente, abra el Editor del Registro y vaya a la clave
[HKEY_CURRENT_USER \ SOFTWARE \ Classes \ CLSID \ {3935ea0f-5756-4db1-8078-d2baf2f7b7b2} \ Instance \ InitPropertyBag]
Modificar el TargetFolderPath valor y configúrelo en la ruta real a su carpeta de Google Drive, p. ej. d: \ Usuarios \ Winaero \ Google Drive.
Sugerencia: vea cómo ir a una clave de registro con un clic.
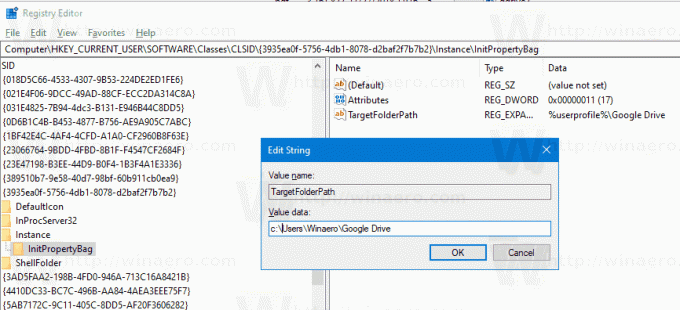
Después, reiniciar el shell del explorador. El elemento de Google Drive ahora apunta a la ubicación de la carpeta que especificó.
Eso es todo.
