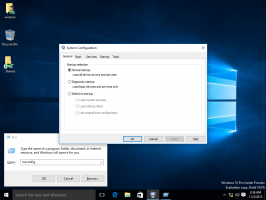Cómo habilitar el panel de detalles en Windows 10
Puede habilitar el Panel de detalles en el Explorador de archivos en Windows 10 para mostrar propiedades útiles sobre archivos y carpetas. El panel de detalles es un área especial que muestra mucha información útil sobre los elementos seleccionados. Hay varias formas de habilitarlo, que se revisarán en este artículo.
Anuncio publicitario
El panel de Detalles muestra información extremadamente útil sobre el objeto seleccionado en File Exporer. Esto incluye la fecha de modificación del archivo, el tamaño del archivo, el autor del archivo y otra información que puede estar relacionada con las propiedades del archivo en Windows.
Vea la siguiente captura de pantalla:

El panel de Detalles no está visible de inmediato. Windows 10 le ofrece varias formas de habilitarlo.
Para habilitar el panel de Detalles en Windows 10, puede hacer lo siguiente.
- Abierto Explorador de archivos.

- prensa Alt + Cambio + PAG teclas juntas para alternar la visibilidad del panel de Detalles. Esto lo habilitará rápidamente cuando esté deshabilitado.

- Alternativamente, puede habilitar el panel de Detalles usando la interfaz de usuario Ribbon del Explorador de archivos. Vaya a la pestaña Ver. En el grupo "Paneles", haga clic en el botón "Panel de detalles" para habilitar o deshabilitar el panel de detalles.
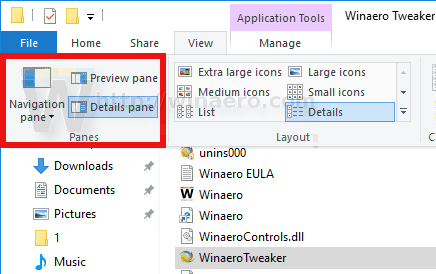 También puede hacer clic con el botón derecho en el botón del panel Detalles en la cinta y seleccione "Agregar a la barra de herramientas de acceso rápido". Consejo: ver cómo hacer una copia de seguridad de la barra de herramientas de acceso rápido en Windows 10.
También puede hacer clic con el botón derecho en el botón del panel Detalles en la cinta y seleccione "Agregar a la barra de herramientas de acceso rápido". Consejo: ver cómo hacer una copia de seguridad de la barra de herramientas de acceso rápido en Windows 10.
Si necesita habilitar el panel de detalles con un ajuste del Registro, esto también es posible. Necesita importar el siguiente ajuste del Registro:
Editor del registro de Windows, versión 5.00 [HKEY_CURRENT_USER \ SOFTWARE \ Microsoft \ Windows \ CurrentVersion \ Explorer \ Modules \ GlobalSettings \ DetailsContainer] "DetailsContainer" = hex: 01,00,00,00,02,00,00,00 [HKEY_CURRENT_USER \ Software \ Microsoft \ Windows \ CurrentVersion \ Explorer \ Modules \ GlobalSettings \ Sizer] "DetailsContainerSizer" = hex: 15,01,00,00,01,00,00,00,00,00,00,00,6d, 02,00,00
Copie y pegue el texto de arriba en un nuevo documento del Bloc de notas y guárdelo como un archivo * .REG. Luego, haga doble clic en el archivo que creó para aplicar el cambio.
El ajuste para deshacer es el siguiente:
Editor del registro de Windows, versión 5.00 [HKEY_CURRENT_USER \ SOFTWARE \ Microsoft \ Windows \ CurrentVersion \ Explorer \ Modules \ GlobalSettings \ DetailsContainer] "DetailsContainer" = hex: 02,00,00,00,02,00,00,00
Para ahorrar tiempo, puede descargar estos archivos de registro listos para usar.
Descargar archivos de registro
Finalmente, puede agregar un comando de menú contextual especial para alternar rápidamente el panel de Detalles. Vea el siguiente artículo:
Agregar menú contextual del panel de detalles en Windows 10.