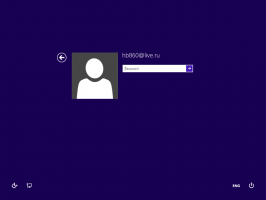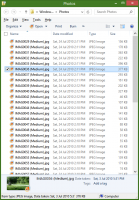Corregir búsqueda rota y uso elevado de CPU en Windows 10 versión 1903
Cómo corregir el uso elevado de CPU de la búsqueda en Windows 10 versión 1903
Como recordará, una actualización acumulativa opcional para los usuarios de Windows 10 versión 1903 'Actualización de mayo de 2019', KB4512941 /18362.329 tiene un par de errores que afectan a muchos usuarios. Uno de ellos hace que la función de búsqueda / Cortana se rompa y cause un alto uso de la CPU, el otro error es un función de captura de pantalla rota.
Anuncio publicitario
Windows 10 1903 compilación 18362.329 (KB4512941) ha aparecido en la rama de producción después de un breve período de prueba en el anillo Release Preview. Después de instalar la última actualización acumulativa, muchos usuarios comenzó a informar uso de CPU inusualmente alto incluso cuando el sistema estaba inactivo. Han informado que la alta carga de la CPU fue causada por el proceso SearchUI.exe.

Además, los usuarios afectados se han quejado de que el menú desplegable de búsqueda se rompió para ellos y se estaba abriendo sin ningún contenido.
Microsoft ha estado investigando el problema, por lo que esto condujo a una solución funcional. Microsoft ha lanzado ahora una solución para solucionar los problemas de búsqueda.
Para corregir el uso elevado de CPU de búsqueda en Windows 10 versión 1903,
- Abre el Aplicación de configuración.
- Vaya a Actualización y seguridad de Windows -> Solucionar problemas.
- Haga clic en Solucionadores de problemas adicionales.

- Haga clic en Búsqueda e indexación.

- Ejecute el solucionador de problemas.
Esto debería resolver el problema automáticamente.
Alternativamente, puede iniciar el solucionador de problemas desde el símbolo del sistema.
Inicie el solucionador de problemas de búsqueda e indexación desde el símbolo del sistema
- Abierto un nuevo símbolo del sistema.
- Escriba el siguiente comando:
msdt.exe -ep WindowsHelp id SearchDiagnostic. - Presione la tecla Enter.
- Una vez que termine su trabajo, reiniciar el sistema operativo.
Finalmente, hay un script de PowerShell que se puede usar para resolver el problema.
Usar un script de PowerShell
- Descargar el siguiendo el script de PS1.
- Extraerlo a la carpeta de tu escritorio.
- Haga clic con el botón derecho en el archivo que guardó y seleccione Ejecutar con PowerShell.
- Si se le pregunta "¿Quiere permitir que esta aplicación realice cambios en su dispositivo?", Seleccione
sí. - El script de PowerShell restablece la función de búsqueda de Windows. Cuando aparezca la palabra Listo, cierre la ventana de PowerShell.
Puede que necesite cambiar la política de ejecución de PowerShell a Unrestricted antes de ejecutar el script.
Si las soluciones anteriores no ayudan a resolver el problema, debe desinstale el parche KB4512941.
Fuente