Habilitar la creación y el colapso automático de grupos de pestañas en Microsoft Edge
Cómo habilitar la creación y el colapso automático de grupos de pestañas en Microsoft Edge
Al igual que en Google Chrome, Microsoft Edge ha recibido la capacidad de crear automáticamente un grupo de pestañas según la dirección del sitio web. P.ej. Si abre una pestaña más mediante un enlace del sitio web que navega actualmente, ambas pestañas se organizarán automáticamente en un grupo.
Anuncio publicitario
Todo usuario que navega por Internet tarde o temprano termina con muchas pestañas abiertas. Debido a su gran número, puede ser difícil encontrar una pestaña en particular. Aquí entra en juego la función de grupos de pestañas.
Antes de la agrupación de pestañas en Microsoft Edge, solo podía usar diferentes ventanas del navegador para organizar las pestañas abiertas. Pero ahora Edge te permite crear un grupo de pestañas, y esta es una opción útil.
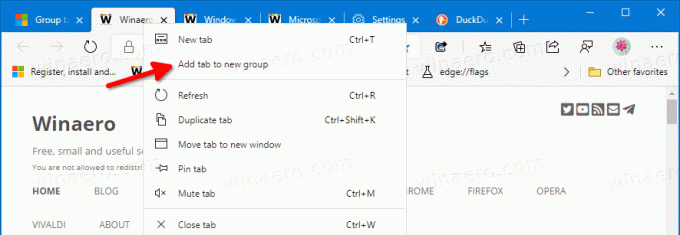

Además de los grupos de pestañas creados manualmente, Microsoft Edge ahora puede automatizar esta tarea por usted. Comenzando en Edge Canary
89.0.722.0, ahora es posible habilitar elCreación automática de grupos de pestañas función, por lo que creará automáticamente grupos de pestañas.
Microsoft ha agregado una serie de nuevas opciones para la función Grupos de pestañas, por lo que ahora es posible habilitar Creación automática de grupos de pestañas y Colapsar grupos de pestañas. Como probablemente sepa, ambos Colapsar grupos de pestañas y Creación automática de grupos de pestañas también se puede habilitar en Google Chrome.
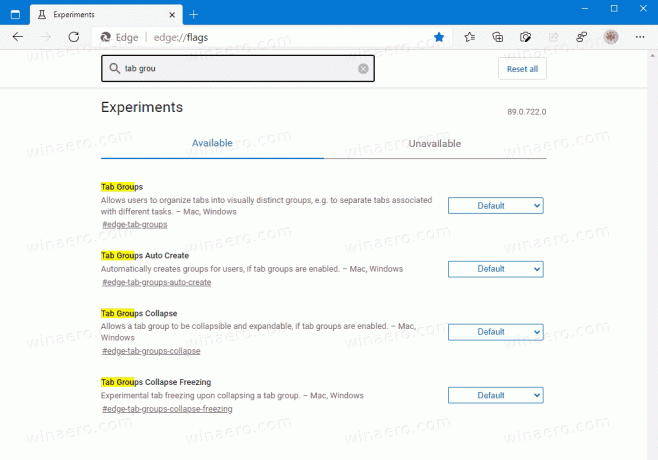
Esta publicación le mostrará cómo habilitar las funciones de creación automática de grupos de pestañas y contracción de grupos de pestañas en Microsoft Edge. Por favor habilitar grupos de pestañas si aún no lo ha hecho antes de continuar.
Para habilitar la creación automática de grupos de pestañas en Microsoft Edge
- Abra el navegador Microsoft Edge.
- Escribe
edge: // flags / # edge-tab-groups-auto-createen la barra de direcciones y presione la tecla Enter. - Seleccione Activado a la derecha de la Creación automática de grupos de pestañas bandera.

- Reinicie el navegador cuando se le solicite.
Estás listo.
La creación automática de grupos de pestañas en Microsoft Edge ahora está habilitada. Así es como puede usarlo.
Cómo Creación automática de grupos de pestañas obras
Abra cualquier sitio web en Microsoft Edge. Digamos que abre Winaero. Ahora, haga clic derecho en cualquier enlace y seleccione Abrir en una pestaña nueva desde el enlace del menú contextual.
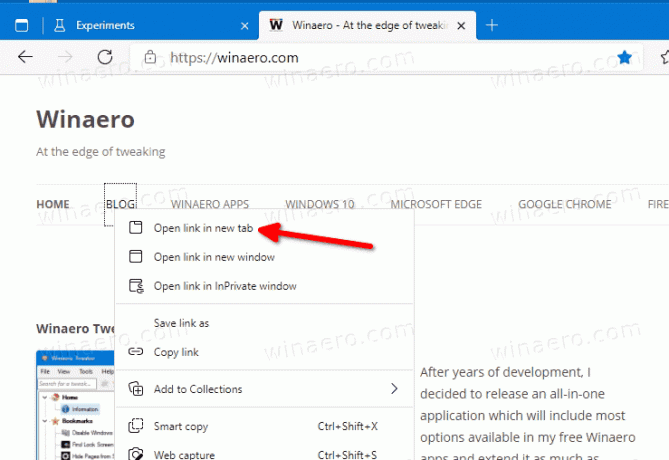
Esto creará automáticamente un nuevo grupo de pestañas.
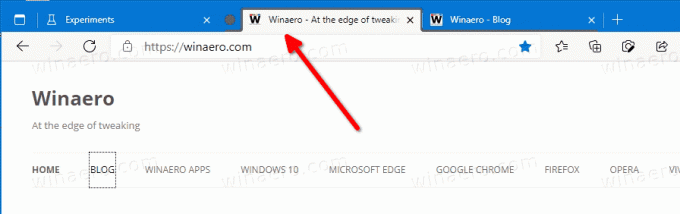
Otra adición útil a la administración de pestañas en Microsoft Edge son los grupos de pestañas plegables. Cuando la función está habilitada, puede contraer y expandir manualmente un grupo de pestañas. Esto le permite liberar espacio en la fila de pestañas y manejar varias pestañas de manera más eficiente. He aquí cómo habilitarlo.
Para habilitar el colapso de grupos de pestañas en Microsoft Edge
- Abra el navegador Microsoft Edge.
- Escriba el siguiente texto en la barra de direcciones:
edge: // flags / # edge-tab-groups-collapse.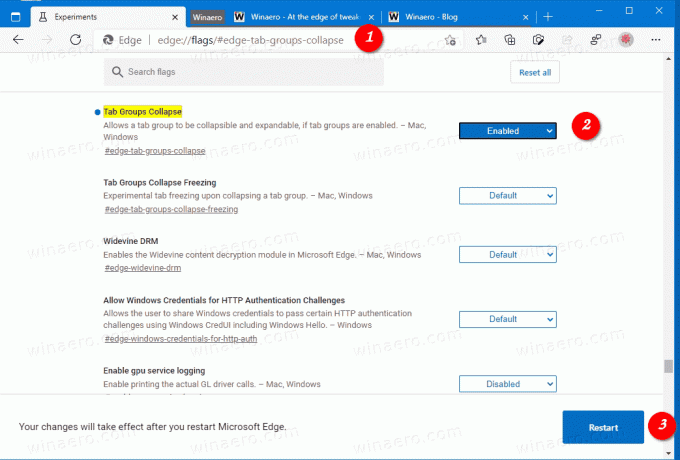
- Seleccione Activado de la lista desplegable junto al Colapsar grupos de pestañas opción.
- Reinicie el navegador cuando se le solicite.
La función Colapsar grupos de pestañas ahora está habilitada. Para contraer un grupo de pestañas en Google Chrome, haga clic en el nombre del grupo. Se colapsará instantáneamente.


Además, también hay una bandera más llamada Congelación de contracción de grupos de pestañas. Suspenderá automáticamente las pestañas contraídas para liberar recursos de la computadora.
Congelación de contracción de grupos de pestañas
Cuando la congelación de pestañas está habilitada, el navegador puede detectar que su PC se está quedando sin memoria y puede suspender pestañas que no ha usado o mirado por un tiempo. El navegador detendrá toda la actividad de las pestañas que no haya utilizado durante 5 minutos. En cuanto a la congelación de grupos de pestañas contraídas, se suspenderán si el grupo se suspende y no se usa por un tiempo.
Para habilitar la congelación de colapso de grupos de pestañas
- Abra el navegador Microsoft Edge.
- Escriba el siguiente texto en la barra de direcciones:
edge: // flags / # edge-tab-groups-collapse-freezing. - Seleccione Activado de la lista desplegable junto al Congelación de contracción de grupos de pestañas opción.

- Reinicie el navegador cuando se le solicite.
Estás listo.
Cabe resaltar que Congelación de pestañas es una función de Chrome. Microsoft Edge utiliza su propia tecnología de gestión de recursos "Pestañas para dormir". Por lo tanto, la empresa puede eventualmente reemplazar esta opción de congelación de grupos de pestañas colapsadas con pestañas inactivas.

