Cómo agregar o quitar el botón de la barra de tareas de widgets en Windows 11
Puede agregar o eliminar el botón de widgets de la barra de tareas en Windows 11 que está visible de forma predeterminada y abre la vista de widgets. Además del botón, la función Widgets se puede abrir usando el acceso directo Win + W.
Anuncio publicitario
En el momento de escribir este artículo, los widgets aparecen en el lado izquierdo del escritorio. No puede moverlos ni cambiar su tamaño.

Técnicamente, los widgets en Windows 11 se parecen a los agregados recientemente. Función de noticias e intereses de Windows 10. Incluyen las mismas tarjetas como noticias, clima, deportes y tipos de cambio. Entonces, lo único diferente es que Widgets no muestra el pronóstico del tiempo en su botón.
Esta publicación le mostrará tres métodos para agregar o eliminar el ícono de Widgets de la barra de tareas en Windows 11.
Eliminar el botón de la barra de tareas de widgets en Windows 11
- Haga clic con el botón derecho en el icono de Widgets en la barra de tareas.
- Seleccione Desanclar de la barra de tareas del menú.

- El botón de la barra de tareas de Widgets ahora se elimina.
Alternativamente, puede usar la aplicación Configuración para agregar o eliminar la opción del panel de noticias.
Botón Agregar o quitar widgets de la barra de tareas con configuración
- Haga clic derecho en la barra de tareas y seleccione Configuración de la barra de tareas.
- En la página de la barra de tareas, vaya a Elementos de la barra de tareas y cambiar el Mostrar botón Widgets para lo que quieras.
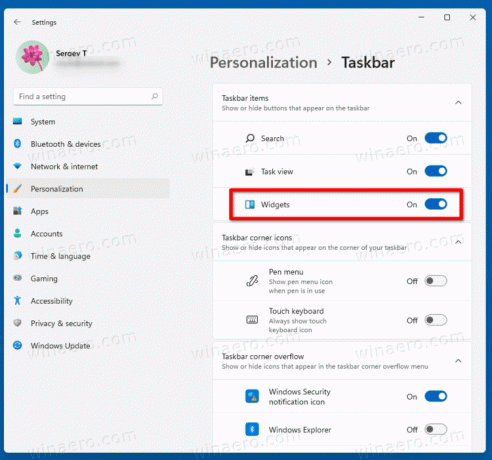
- Alternativamente, puede presionar
Ganar + yopara abrir Configuración y navegar a Configuración> Personalización> Barra de tareas. - Girar
SobreoApagadoel botón Mostrar widgets y listo.
Finalmente, puede agregar o eliminar el botón Widgets de la barra de tareas de Windows 11 en el Registro. Los archivos REG a continuación pueden ahorrarle tiempo y le permitirán configurar la función con un solo clic.
Archivos de registro listos para usar
- Descargar este archivo ZIP con archivos REG.
- Extraiga archivos REG a cualquier ubicación de carpeta que elija.
- Haga doble clic en el archivo.
Add_Widgets_button_on_taskbar_in_Windows_11.regpara habilitar el botón. - El otro archivo,
Remove_Widgets_button_on_taskbar_in_Windows_11.reg, oculta el icono de Widgets.
Estás listo.
Los archivos modificarán el TaskbarDa DWORD bajo la clave HKEY_CURRENT_USER \ Software \ Microsoft \ Windows \ CurrentVersion \ Explorer \ Advanced
0 = ocultar el icono
1 = muestra el icono de widgets
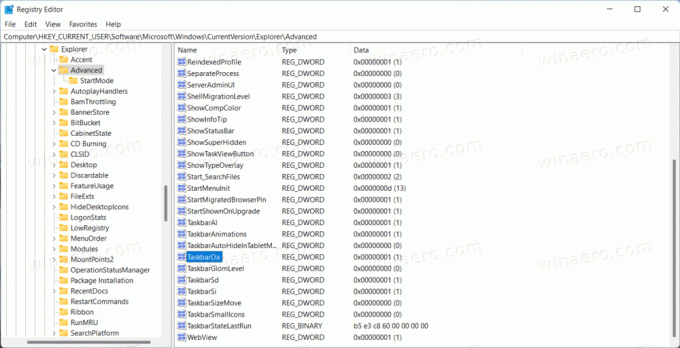
Vale la pena señalar que los cambios anteriores solo afectan la cuenta de usuario actual. Es una configuración por usuario.

