Cambie o deshabilite el "
Cada vez que crea un nuevo acceso directo, Windows 10 agrega el texto "- Acceso directo" a su nombre. Es posible personalizar o deshabilitar por completo el sufijo "- Acceso directo" para los nuevos accesos directos que creará después de seguir las instrucciones de este artículo. Veamos cómo se puede hacer.
Anuncio publicitario
Recientemente, ya vimos cómo deshabilitar el texto "- Atajo" para nuevos atajos. Aquí hay una alternativa y un ajuste de registro más flexible. Le permitirá no solo deshabilitar el sufijo "- Acceso directo", sino también reemplazarlo con el texto que desee o incluso agregar texto como prefijo.
Antes de continuar: no mezcle estos ajustes. Si aplicó el ajuste mencionado anteriormente, ¡el otro ajuste descrito en este artículo no funcionará!

Para cambiar o deshabilitar el texto "- Acceso directo" para accesos directos en Windows 10, Haz lo siguiente:
- Abierto Editor de registro.
- Vaya a la siguiente ruta:
HKEY_CURRENT_USER \ SOFTWARE \ Microsoft \ Windows \ CurrentVersion \ Explorer \ NamingTemplates
Consejo: ver cómo saltar a la clave de registro deseada con un clic.
Si no tiene la subclave NamingTemplates, simplemente créela. - Crea un valor de cadena llamado ShortcutNameTemplate. Establezca sus datos de valor de la siguiente manera:
De forma predeterminada, se supone que los datos de valor de ShortcutNameTemplate son"% s - Shortcut.lnk"
Por lo tanto, si establece los datos del valor ShortcutNameTemplate en:
"% s.lnk"
entonces esto desactivará la parte "- Atajo". Vea la siguiente captura de pantalla:
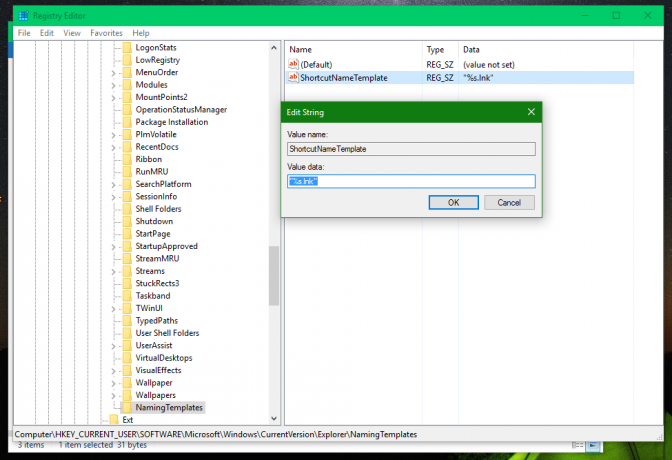

También puede agregar texto adicional antes o después de la parte "% s", para que se use en el nombre del archivo copiado. Por ejemplo, puede establecer ShortcutNameTemplate en
"% s (acceso directo) .lnk"
El resultado será el siguiente:

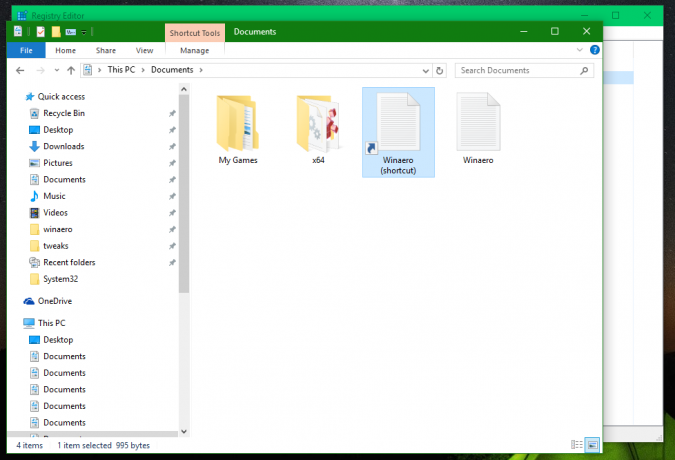
Si establece ShortcutNameTemplate en
"Acceso directo a% s.lnk"
luego esencialmente lo convierte en un prefijo:


Este estilo se utilizó en versiones anteriores de Windows como Windows XP. Puede utilizar cualquier texto que desee.
Los cambios entrarán en vigor inmediatamente. No es necesario que cierre sesión en su cuenta de usuario o reinicie Windows 10.
Ahora, si crea un nuevo acceso directo, el nombre del nuevo acceso directo se utilizará de acuerdo con sus preferencias. Para restaurar el comportamiento predeterminado, simplemente elimine el valor de Registro de ShortcutNameTemplate mencionado y listo.
Este ajuste también debería funcionar en Windows 7 y Windows 8. Eso es todo.
