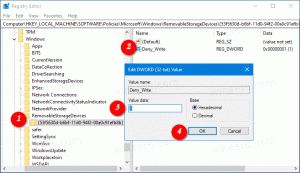DiskUsage es una nueva herramienta de Windows 10 para analizar sus unidades
¿Qué es la herramienta DiskUsage en Windows 10 y cómo usarla?
Microsoft ha agregado una nueva herramienta, DiskUsage (diskusage.exe) a Windows 10. Es una aplicación de consola que permite realizar una amplia gama de análisis para mostrarle detalles avanzados de los dispositivos de almacenamiento en su computadora.
Si se ha quedado sin espacio en el disco o quería encontrar el archivo o directorio más grande en su disco, entonces sabe que Windows no ofrece nada útil para el análisis del disco. Esto ha cambiado.
Herramienta DiskUsage en Windows 10
La nueva aplicación DiskUsage se encuentra en la carpeta C: \ Windows \ System32, por lo que está disponible desde cualquier símbolo del sistema abierto y ventana de PowerShell. La herramienta estuvo disponible por primera vez en Windows 10 build 21277 y en la versión Insider Preview que es conocida por tener muchas características ocultas y opciones, incluidas las nuevas animaciones de ventana.
La aplicación resume el uso del disco de forma recursiva para el directorio dado. Así es como funciona.
Cómo utilizar la herramienta DiskUsage en Windows 10
- Abre un nuevo símbolo del sistema como administrador.
- Escribe
diskusage / minFileSize = 2147483648 / h c: \ windows. Esto le mostrará carpetas de más de 2 GB en la carpeta de Windows. - Escribe
uso del disco /?, y presione elIngresarllave. Obtendrá la referencia completa de las opciones compatibles.
Estás listo.
Nota la / h La opción muestra los valores de tamaño utilizando un formato legible por humanos redondeado a gigabytes, megabytes, etc.
Nota: Si ejecuta DiskUsage sin ningún parámetro, devolverá la información de los archivos en la carpeta actual. De forma predeterminada, el símbolo del sistema elevado se abre en la carpeta C: \ Windows \ System32, por lo que la aplicación procesará archivos y carpetas almacenados en el directorio system32, y también mostrarán algunos detalles sobre el espacio en disco que usar.
Estas son las opciones que admite DiskUsage.
DiskUsage - Descripción del uso del disco: resume el uso del disco de forma recursiva para el directorio dado. Uso: diskusage [Opciones] [Directorio] Opciones: / a, / systemAndReserve muestra el tamaño de los archivos del sistema y el espacio reservado / c, / csv se muestra en formato csv / d, / maxDepth = N muestra la información del directorio solo si es N o menos niveles por debajo del argumento de línea de comando / e, / minFileSize = SIZE muestra la información del directorio solo si su FileSize es mayor o igual que SIZE / f, / minSizeOnDisk = SIZE muestra el directorio información solo si su SizeOnDisk es mayor o igual que SIZE / g, / displayFlag = FLAG especifica el valor de las banderas para determinar qué columna (s) mostrar el valor de la columna descripción SizeOnDisk 0x001 el tamaño del disco FileSize 0x002 el final del tamaño del archivo SizePerDir 0x004 suma de SizeOnDisk para los archivos secundarios de nivel superior 0x008 número de archivos secundarios ChildDirs 0x010 número de niños directorios FilesPerDir 0x020 número de archivos secundarios de nivel superior DirsPerDir 0x040 número de directorios secundarios de nivel superior CreationTime 0x080 marca de tiempo de creación de archivos LastAccessTime 0x100 último archivo marca de tiempo de acceso LastWriteTime 0x200 archivo última escritura de marca de tiempo Atributos 0x400 atributos de archivo / h, / humanReadable muestra el tamaño en formato legible por humanos / i, / iniFile = FILE toma todo el parámetros de un archivo INI. NOTA: El nombre del ESCENARIO debe especificarse a través de / j (/ escenario) / j, / secnario = ESCENARIO especifica el nombre del escenario para el archivo INI / l, / allLinks cuenta todos los enlaces físicos por separado (De forma predeterminada, los archivos con varios enlaces físicos se cuentan solo una vez para el nombre del primer enlace) / m, / multipleName solo cuentan los archivos con más de un nombre de enlace / n, / nameFilter = FILTER cuenta solo archivos cuyo nombre coincide con el nombre filter / p, / favoritePath = PATH cuenta archivos con múltiples nombres de enlace hacia el primer enlace que está debajo RUTA si existe NOTA: Estas opciones no se deben especificar junto con / l (/ allLinks) / q, / virtual recurse en directorios virtuales / r, / skipReparse omitir recurrir a analizar directorios / s, / skipResurse omite la recursividad en directorios secundarios al calcular tamaños / t, / TopDirectory = N muestra los directorios Top N por SizeOnDisk en orden descendente / u, / TopFile = N muestra los N archivos principales por SizeOnDisk en orden descendente / v, / verbose muestra información detallada del error / x, / clearDefault no muestra el columnas seleccionadas por defecto
La aplicación admite archivos de configuración que definen los argumentos predeterminados de la línea de comandos. El usuario puede cambiar el formato de salida y aplicar filtros de nombre de archivo.
La herramienta es un trabajo en progreso. Está inacabado, por lo que algunas de sus opciones no hacen lo que deberían. Para verlo en acción, es necesario instalar Windows 10 compilación 21277 (vía MSFTNEXT).