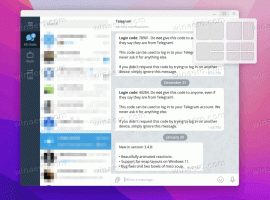Cambiar el sonido de inicio en Windows 10
Cada lanzamiento de Windows desde que tengo memoria (Windows 3.1) ha tenido un sonido de bienvenida al inicio. En los sistemas basados en Windows NT, hay un sonido de inicio así como un sonido de inicio de sesión independiente. El sonido de inicio se puede habilitar en Windows 10. En este artículo, veremos cómo reemplazarlo por un sonido personalizado.
Anuncio publicitario
Puede habilitar el sonido de inicio en Windows 10 en el cuadro de diálogo Sonido. Marque la opción Reproducir sonido de inicio de Windows y ya está.

Para referencia, consulte el siguiente artículo:
Habilitar el sonido de inicio en Windows 10
Es fácil cambiar los sonidos para la mayoría de los eventos de sonido en Windows 10. El mencionado Sonido El diálogo permite cambiarlos fácilmente de forma individual o aplicando un esquema de sonido.
En la lista Eventos del programa, haga clic en el evento al que desea asignar un nuevo sonido. Luego, en la lista de Sonidos, haga clic en el sonido que desea asociar con el evento y luego haga clic en Aceptar. Haga clic en el botón 'Probar' para escuchar el sonido. Si el sonido que desea utilizar no aparece en la lista, haga clic en Examinar para localizarlo. Ver
Cómo cambiar los sonidos en Windows 10.
Sin embargo, no puede cambiar el sonido de inicio utilizando este cuadro de diálogo. Está codificado dentro de un archivo .dll, C: \ Windows \ System32 \ imageres.dll. Para reemplazarlo, debe usar una aplicación de edición de recursos. En este artículo, utilizaremos el popular programa gratuito Resource Hacker. Sin embargo, puede utilizar cualquier otra aplicación a la que esté acostumbrado.
Debes iniciar sesión con una cuenta administrativa continuar.
Para cambiar el sonido de inicio en Windows 10, Haz lo siguiente.
- Habilita el sonido de inicio.
-
Tomar posesión del archivo
C: \ Windows \ System32 \ imageres.dll.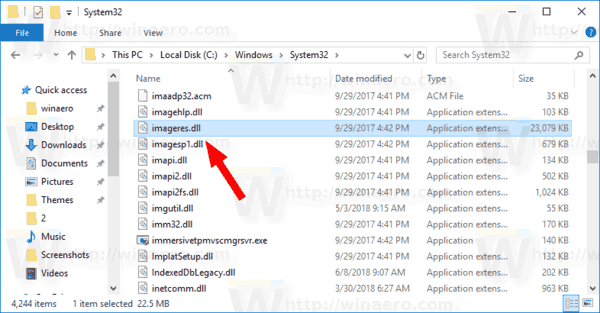
- Copie el archivo imageres.dll en su escritorio.
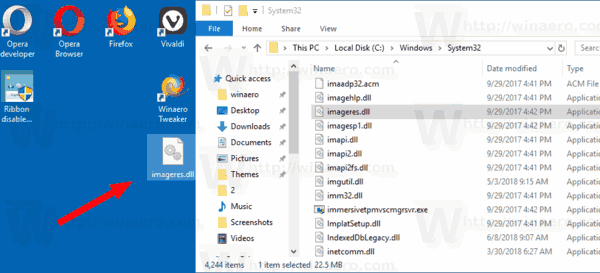
- Descargue e instale el Hacker de recursos aplicación.
- Ejecute Resource Hacker y abra imageres.dll desde el escritorio. Puede arrastrarlo y soltarlo en la ventana de la aplicación.
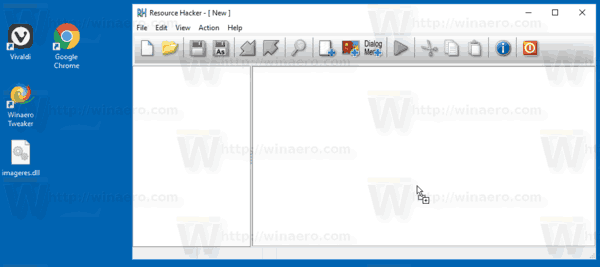
- En el panel izquierdo de Resource Hacker, busque la sección OLAy haga clic derecho en el 5080: 1030 elemento y seleccione Reemplazar recurso ... desde el menú contextual.
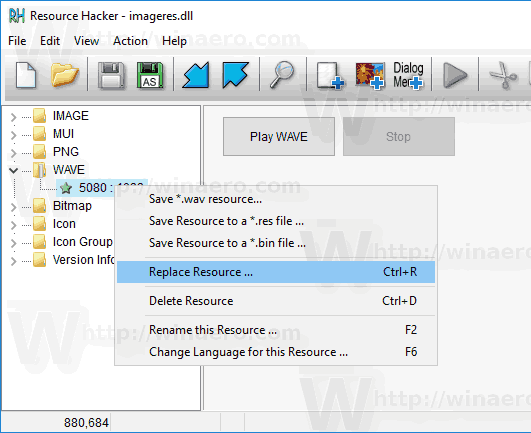
- En el siguiente cuadro de diálogo, haga clic en el Seleccione Archivo... botón.
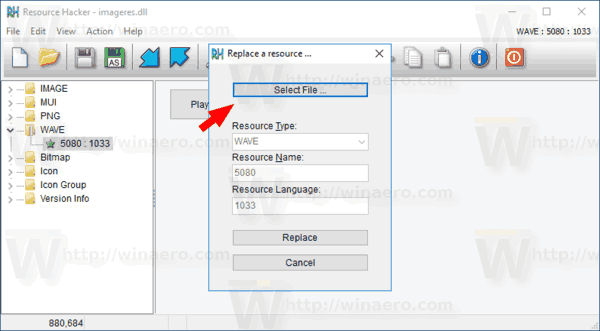
- Busque un archivo .wav que desee reproducir para el sonido de inicio de Windows.
Consejo: encontrará los archivos wav predeterminados en la carpeta C: \ Windows \ Media. Además, puede visitar el Winsounds.com sitio web, donde puede obtener muchos sonidos de forma gratuita.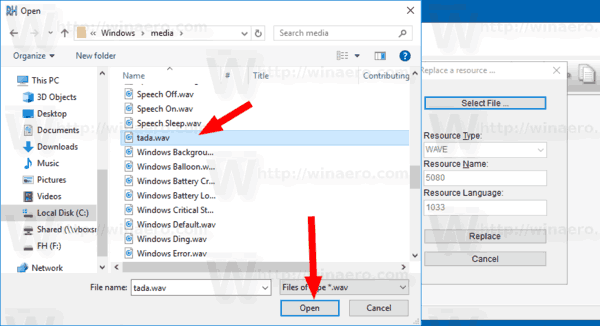
- Clickea en el Reemplazar botón.
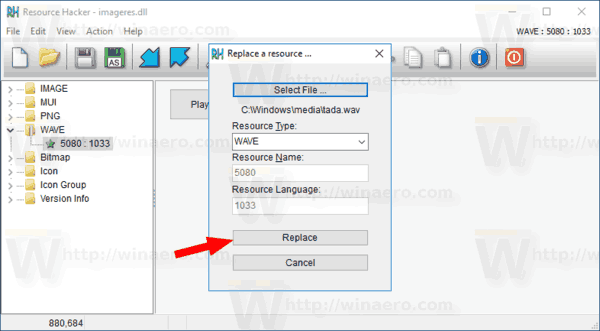
- En Resource Hacker, haga clic en el menú Archivo - Guardar o presione las teclas Ctrl + S.
Acaba de reemplazar el sonido de inicio con un archivo WAV personalizado.
Nota: Resource Hacker creará una copia de seguridad del archivo original llamado imageres_original.dll en la misma carpeta desde donde abrió el archivo imageres.dll. 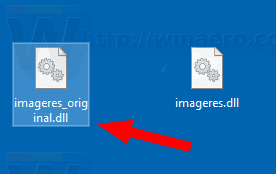
Ahora, debe reemplazar el archivo imageres.dll en la carpeta C: \ Windows \ System32 para poder aplicarlo.
Así es como se puede hacer.
Instale el archivo imageres.dll modificado
- Reinicie Windows 10 en modo seguro.
- Cambie el nombre del archivo original C: \ Windows \ System32 \ imageres.dll a C: \ Windows \ System32 \ imageres.dll.bak

- Copie su archivo imageres.dll modificado de la carpeta Escritorio a C: \ Windows \ System32.
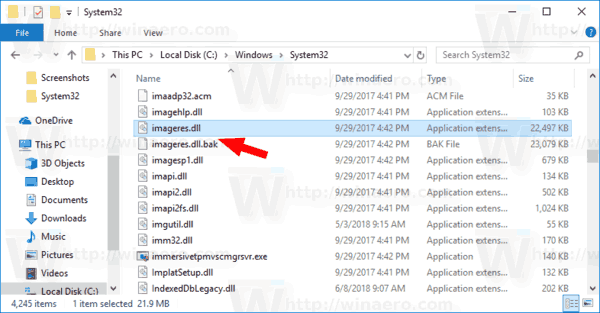
- Reinicie Windows 10.
Ahora debería escuchar su sonido personalizado.
Para restaurar el sonido predeterminado, inicie Windows 10 en modo seguro, abrir el Explorador de archivos al C: \ Windows \ System32 carpeta. Cambiar el nombre del imageres.dll archivo a imageres.dll.nuevo, luego cambie el nombre de su imageres.dll.bak archivo de nuevo a imageres.dll.
Para ahorrar tiempo, puede utilizar Winaero Tweaker. Viene con la siguiente opción:

¡Simplemente seleccione un nuevo archivo WAV y configúrelo como su sonido de inicio!
Descarga Winaero Tweaker
Eso es todo.
Artículos relacionados
- Agregue sonido a la captura de pantalla de PrintScreen en Windows 10, Windows 8, Windows 7 y Vista
- Cómo reproducir el sonido de bloqueo en Windows 10
- Cómo reproducir el sonido de inicio de sesión en Windows 10
- Cómo reproducir el sonido de apagado en Windows 10
- Cómo reproducir el sonido de desbloqueo en Windows 10