Cómo encontrar resultados de chkdsk en Windows 10
A veces, cuando inicia su PC con Windows 10, se inicia automáticamente una verificación de disco. Una herramienta incorporada especial, chkdsk, realiza la verificación del sistema de archivos en busca de errores. Una vez que Windows ha arrancado, el usuario puede ejecutar chkdsk manualmente desde las propiedades del disco también a través de Esta PC. Pero en Windows 10 y Windows 8, Microsoft oculta detalles importantes sobre la verificación del disco si se ejecuta antes de que Windows se inicie. Así es como puede ver los resultados detallados de la verificación del disco.
Anuncio publicitario
La única forma de ver los resultados de chkdsk si se inició automáticamente durante la secuencia de inicio es el Visor de eventos de Windows. En Windows 7 y todas las versiones anteriores de Windows, si se encontraba alguna inconsistencia en el sistema de archivos, chkdsk se ejecutaba automáticamente pero le mostraba los detalles. En Windows 10 y Windows 8, esto se eliminó como parte del esfuerzo de Microsoft para simplificar el sistema operativo, al igual que el apariencia de pantalla azul actualizada. Chkdsk, o mejor dicho autochk.exe cuando se ejecuta durante la secuencia de inicio, ahora solo muestra el porcentaje completado. Por lo tanto, no hay forma de saber si encontró algún error y si se realizaron cambios o correcciones en el sistema de archivos.
El registro de eventos de Windows contiene toneladas de información sobre varios eventos que ocurren en su PC. Puede resultar confuso e intimidante para el usuario habitual. Pero veremos cómo navegarlo rápidamente y ver solo los registros requeridos, en este caso, los resultados de la verificación del disco. Sigue estos pasos.
- Vaya al menú Inicio -> Todas las aplicaciones -> Herramientas administrativas de Windows -> Visor de eventos. O simplemente puede escribir Visor de eventos en el cuadro de búsqueda.
 Consejo: ver cómo navegar por las aplicaciones por orden alfabético en el menú Inicio de Windows 10.
Consejo: ver cómo navegar por las aplicaciones por orden alfabético en el menú Inicio de Windows 10. - En el Visor de eventos, expanda Registros de Windows a la izquierda - Aplicación:

- En el panel de tareas del lado derecho, haga clic en Filtrar registro actual... y entrar 26226 en el cuadro de ID de evento:
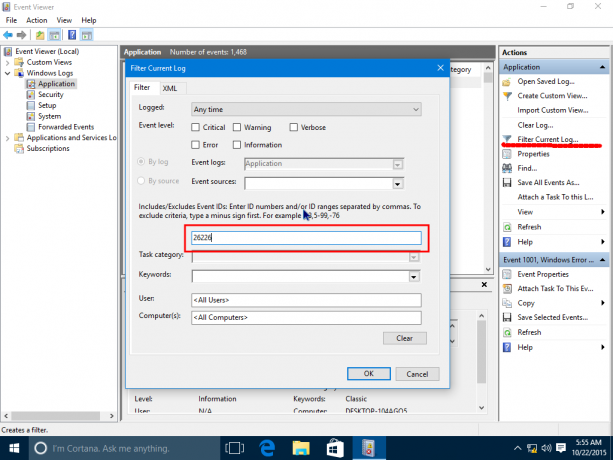
- Presione OK y verá los resultados de todas las comprobaciones de disco almacenadas en el registro de la aplicación.
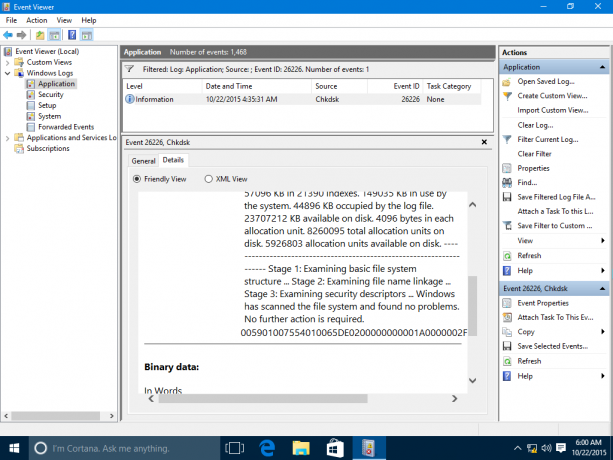
Este útil truco también se puede realizar en Windows 8 y Windows 7. En Windows 7, debe buscar otro ID de evento: 1001, mientras que en Windows 8 y Windows 8.1, es 26226, lo mismo que Windows 10.
Eso es todo.


