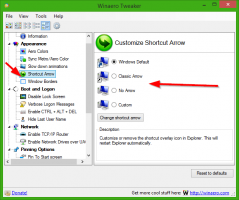Copiar ruta en el Explorador de archivos en Windows 10
Cómo copiar la ruta en el Explorador de archivos en Windows 10
En este artículo, me gustaría compartir una serie de métodos que puede utilizar para copiar la ruta completa a un archivo o carpeta en el Explorador de archivos de Windows 10. Si bien es una tarea trivial, hay algunas cositas que definitivamente encontrarás interesantes y útiles.
Anuncio publicitario
El Explorador de archivos es la aplicación de administración de archivos predeterminada que se incluye con Windows a partir de Windows 95. Además de las operaciones de administración de archivos, Explorer.exe también implementa el shell: el escritorio, la barra de tareas, los íconos del escritorio y también el menú Inicio son partes de la aplicación Explorer. Nota: En Windows 10, el menú Inicio es una aplicación especial para UWP, que está integrada en el shell. A partir de Windows 8, el Explorador de archivos obtuvo la interfaz de usuario Ribbon y la barra de herramientas de acceso rápido.
A veces es muy útil copiar la ruta completa a un archivo o carpeta, especialmente cuando se almacena en la jerarquía de directorios larga. Es posible que deba cargar un documento en línea o adjuntarlo a un correo electrónico. En este caso, examinar el sistema de archivos es una tarea que requiere mucho tiempo. Si ya tiene la ruta al archivo en el portapapeles de Windows, puede recuperarlo con una sola pulsación de tecla.
En Windows 10, hay varias formas de usar el comando copiar como ruta. Está disponible directamente en la interfaz de usuario de Ribbon, desde el menú contextual del archivo y desde el menú contextual de la barra de direcciones. Repasemos estos métodos.
Para copiar la ruta en el Explorador de archivos en Windows 10,
- Abrir el Explorador de archivos.
- Navega hasta la carpeta que contiene tu archivo.
- En la interfaz de usuario Ribbon de Explorer, haga clic en Inicio> Copiar ruta.

- Ahora, abra el Bloc de notas y pegue el contenido del portapapeles (Ctrl + V). Verá la ruta al archivo entre comillas.

Alternativamente, puede hacer clic con el botón derecho en la barra de direcciones en el Explorador de archivos y usar los comandos de copia desde allí. Este método solo funciona para carpetas pero no para archivos.
Copiar ruta desde el menú contextual de la barra de direcciones del Explorador de archivos
- Navega a la carpeta de destino.
- Haz clic derecho en la barra de direcciones.
- En el menú contextual, seleccione Copiar dirección como texto.

- Esto colocará la ruta a la carpeta actual en el portapapeles sin comillas.

- También puede utilizar el Copiar dirección mando. Vea la nota.
¡Estás listo!
Nota: Quizás se pregunte cuál es la diferencia entre Copiar dirección y Copiar dirección como texto comandos. Técnicamente, ambos le permiten copiar la ruta y pegarla en otra aplicación, p. Ej. Bloc. sin embargo, el Copiar dirección comando pone el carpeta (el objeto del sistema de archivos) al portapapeles, para que pueda pegarlo en otra ubicación o incluso en una aplicación de administración de archivos diferente como Total Commander.
Finalmente, puede simplemente hacer clic en el área de la barra de direcciones, por lo que será editable.

Además, puede mover el cursor a esa área presionando Alt + L o Alt + D. Luego simplemente presione control + C para copiar la ruta.
Copiar ruta desde el menú contextual del Explorador de archivos
- Abrir el Explorador de archivos.
- Navega a la carpeta de destino.
- Mantenga pulsado el Cambio y haga clic con el botón derecho en un archivo o carpeta en el Explorador de archivos.

- Un comando oculto Copiar como ruta aparecerá en el menú contextual.
Estás listo.
Sugerencia: si utiliza con frecuencia la opción del menú contextual, es una buena idea hacer que el comando esté siempre visible en el menú contextual. Mira la siguiente publicación:
https://winaero.com/blog/get-copy-path-always-visible-in-context-menu-in-windows-10/
Pegar rutas al símbolo del sistema y PowerShell más rápido
No mucha gente parece darse cuenta de que es posible arrastrar el archivo o carpeta deseada directamente a la ventana del símbolo del sistema para pegue su ruta en el símbolo del sistema. Esto es muy útil si necesita pegar la ruta de varios archivos o repetir esta tarea para muchos objetos uno por uno.
Simplemente seleccione algún archivo o carpeta en el Explorador de archivos y arrástrelo al símbolo del sistema abierto. En el siguiente ejemplo, lo hice con la carpeta "privada":

¡Eso es todo!
¿Utiliza Classic Shell? Ver Cómo agregar el botón Copiar como ruta a la barra de herramientas del Explorador de Shell clásico.