Activar o desactivar la consulta en el cuadro multifunción en Google Chrome
Empezando en Google Chrome 71, hay una nueva función que permite mostrar la palabra clave de búsqueda en lugar de la URL de búsqueda en la barra de direcciones. Se puede habilitar con una bandera especial.
Anuncio publicitario
Con un diseño minimalista, Chrome cuenta con un motor de renderizado web muy potente y rápido "Blink" para que tu experiencia de navegación sea más rápida, segura y sencilla.

En el momento de escribir este artículo, Google Chrome es el navegador web más popular que existe para todas las plataformas principales como Windows, Android y Linux. Viene con un potente motor de renderizado que es compatible con todos los estándares web modernos.
Propina: Obtenga 8 miniaturas en la página Nueva pestaña en Google Chrome
Google Chrome 71 llega con una nueva bandera que oculta la URL de búsqueda en el omnibox. De forma predeterminada, verá la URL de búsqueda completa con parámetros de consulta. Vea la siguiente captura de pantalla:

Después de habilitar la bandera, el navegador mostrará las palabras clave que ingresó sin información adicional, como se muestra a continuación.

Incluso cuando la barra de direcciones está enfocada, no muestra la URL de búsqueda. Sin embargo, si selecciona y copia las palabras de búsqueda, la URL de búsqueda se copiará al portapapeles en lugar de las palabras clave.
No está claro por qué el navegador no muestra la URL de búsqueda cuando coloca el cursor en la barra de direcciones. La implementación actual es un poco confusa, ya que espera copiar las palabras que ve.
Ahora, veamos cómo habilitar esta nueva función.
Habilitar Consulta en Omnibox en Google Chrome
Google Chrome viene con una serie de opciones útiles que son experimentales. No se supone que los utilicen usuarios habituales, pero los entusiastas y los probadores pueden activarlos fácilmente. Estas funciones experimentales pueden mejorar significativamente la experiencia del usuario del navegador Chrome al habilitar funciones adicionales. Para habilitar o deshabilitar una función experimental, puede usar opciones ocultas llamadas 'banderas'.
Para habilitar Consulta en Omnibox en Google Chrome, Haz lo siguiente.
- Abre Google Chrome.
- Escribe el siguiente texto en la barra de direcciones:
chrome: // flags / # enable-query-in-omnibox. Esto abrirá la página de banderas directamente con la configuración relevante. - Establecer la opción denominada Consulta en Omnibox para Activado.
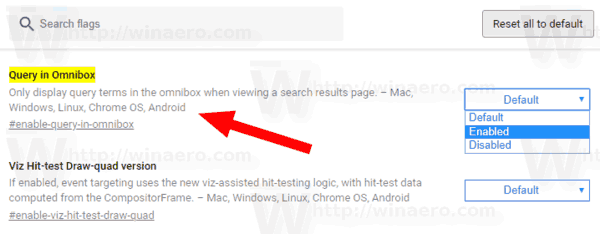
- Reinicie Google Chrome cerrándolo manualmente o también puede usar el Relanzar botón que aparecerá en la parte inferior de la página.

Estás listo. La función ahora está habilitada.
Para deshabilitarlo más tarde, abra la página de la bandera y configure la opción en Defecto o Discapacitado.
Eso es todo.
Artículos de interés:
- Cambiar la posición del botón Nueva pestaña en Google Chrome
- Deshabilitar la nueva interfaz de usuario redondeada en Chrome 69
- Habilite la barra de título nativa en Google Chrome en Windows 10
- Habilitar el modo Picture-in-Picture en Google Chrome
- Habilitar la actualización de material design en Google Chrome
- Habilite el Selector de Emoji en Google Chrome 68 y superior
- Habilitar la carga diferida en Google Chrome
- Silenciar permanentemente el sitio en Google Chrome
- Personalizar la página Nueva pestaña en Google Chrome
- Desactivar la insignia no segura para sitios web HTTP en Google Chrome
