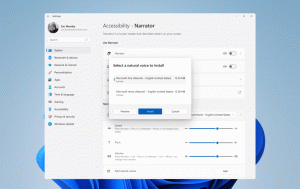Cómo deshabilitar los anuncios en la configuración de Windows 10
A partir de Windows 10 Fall Creators Update, la aplicación Configuración de Windows 10 muestra consejos y sugerencias. Es capaz de promover ciertas funciones como vincular su teléfono. Muchos usuarios no están contentos de ver estos anuncios en la aplicación Configuración. Aquí hay dos formas de deshacerse de ellos.
Anuncio publicitario
Windows 10 es conocido por mostrar anuncios aquí y allá. En el Explorador de archivos, promueve OneDrive. En la pantalla de bloqueo, promueve las aplicaciones de la tienda. Muestra recomendaciones de aplicaciones en el menú Inicio e incluso instala algunas aplicaciones de la Tienda automáticamente sin el permiso del usuario. Vea el siguiente artículo:
Cómo deshabilitar anuncios en Windows 10 (todos ellos)
Con Actualización de Windows 10 Fall Creators, versión 1709, se ha agregado otro tipo de anuncio al sistema operativo. Así es como se ve: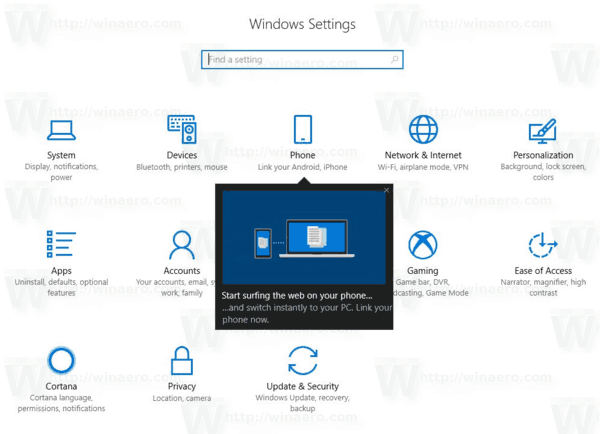
La nueva función muestra sugerencias directamente en la aplicación Configuración. Su objetivo es ayudar al usuario a conocer las nuevas funciones de Configuración. Sin embargo, también puede hacer sugerencias sobre nuevas aplicaciones y varios recursos en línea. Hoy veremos cómo deshabilitar estas sugerencias. Esto se puede hacer con Configuración o con un ajuste del Registro.
Para deshabilitar los anuncios en la configuración de Windows 10, Haz lo siguiente.
- Abre el Aplicación de configuración.
- Vaya a Privacidad -> General.
- A la derecha, deshabilita la opción Muéstrame contenido sugerido en la aplicación Configuración.
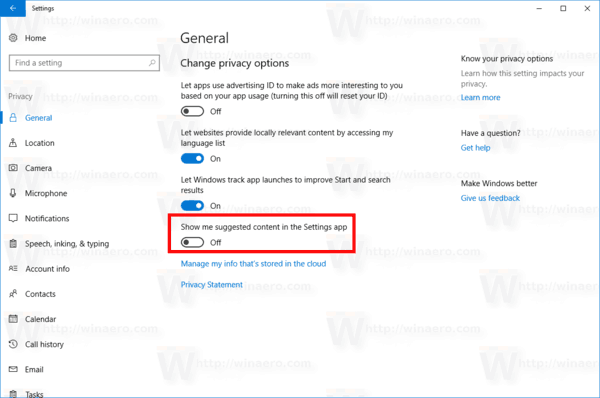
Estás listo. Esto deshabilitará los anuncios y el contenido sugerido en Configuración.
Alternativamente, puede deshabilitar los anuncios con un simple ajuste del Registro.
Deshabilite los anuncios en la configuración de Windows 10 con un ajuste de registro
Así es como se puede hacer.
- Descarga lo siguiente Archivos de registro.
- Extraerlos a cualquier lugar. Puede colocarlos directamente en el escritorio.
- Haga doble clic en el archivo. Deshabilitar el contenido sugerido en Settings.reg y confirmar la operación.
La próxima vez que abra la aplicación Configuración, ya no mostrará anuncios.
El ajuste del Registro modifica el valor nombrado SubsignedContent-338393 Habilitado bajo la siguiente clave de registro:
HKEY_CURRENT_USER \ Software \ Microsoft \ Windows \ CurrentVersion \ ContentDeliveryManager
Sugerencia: vea cómo ir a una clave de registro con un clic.
Es un valor DWORD de 32 bits que se puede establecer en 1 o 0.
1 - Las sugerencias están habilitadas. Este es el valor predeterminado.
0: las sugerencias están deshabilitadas.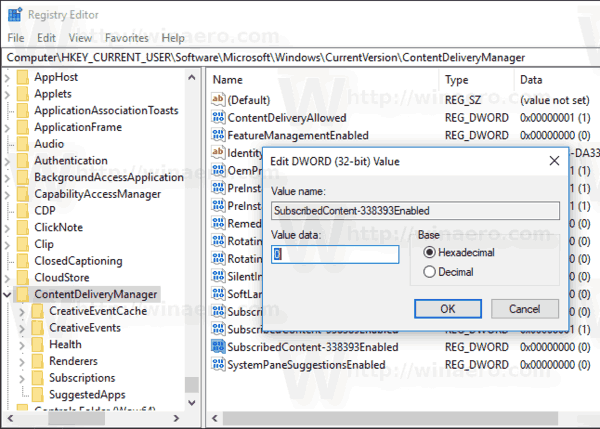
Nota: Incluso si eres ejecutando Windows de 64 bits aún debe crear un valor DWORD de 32 bits.
Finalmente, puede usar Winaero Tweaker para deshabilitar anuncios y aplicaciones no deseadas rápidamente.
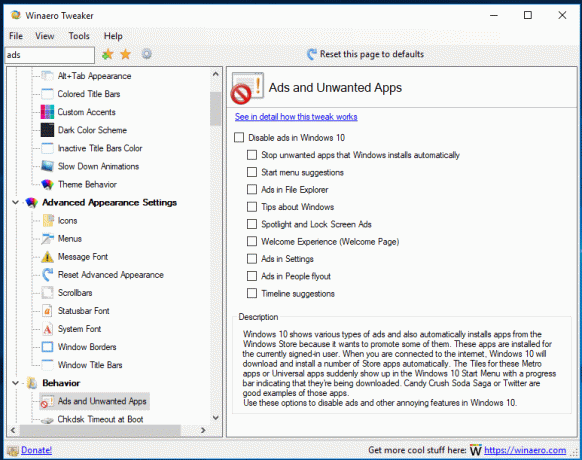
Habilite la opción "Anuncios en Configuración". Puedes descargar la aplicación aquí: Descarga Winaero Tweaker.
Eso es todo.