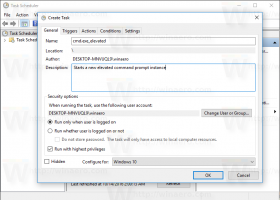Cómo eliminar un servicio en Windows 10
Hoy veremos cómo eliminar un servicio en Windows 10. Puede ser un servicio de terceros o algún servicio integrado con el que no esté satisfecho. Estos son los pasos.
Anuncio publicitario
Advertencia: Eliminar los servicios del sistema puede ser perjudicial para el sistema operativo y puede dejarlo completamente inutilizable. Antes de eliminar cualquier servicio, asegúrese de saber lo que está haciendo. Si no está seguro, instale Windows 10 en un máquina virtual y verifique los cambios que va a realizar cuidadosamente en un entorno de prueba. Luego continúe con su entorno de trabajo.
En estos días, los controladores de dispositivos e incluso aplicaciones como los navegadores web pueden agregar varios servicios a Windows 10. El sistema operativo en sí tiene una gran cantidad de servicios que existen listos para usar. La capacidad de eliminar un servicio es muy útil cuando ha desinstalado algún software, pero su desinstalador deja el servicio atrás y no lo desinstala correctamente. Así es como puede eliminar un servicio redundante.
Para eliminar un servicio en Windows 10, Haz lo siguiente.
En primer lugar, debe encontrar el nombre exacto del servicio. Aquí está el método rápido para encontrarlo.
prensa Ganar + X teclas de método abreviado del teclado para abrir el menú de usuario avanzado. Alternativamente, puede hacer clic con el botón derecho en el menú Inicio.

Consejo: puede modificar y personalizar el menú Win + X en Windows 10. Consulte estos artículos:
- Personalizar el menú Win + X en Windows 10
- Restaurar los accesos directos del Panel de control clásico al menú Win + X en Windows 10
- Restaurar elementos del Panel de control en el menú Win + X en Windows 10 Creators Update
- Agregue el símbolo del sistema al menú Win + X en Windows 10 Creators Update
En el menú, seleccione el elemento Gestión informática(vea la captura de pantalla de arriba).
Se abrirá la utilidad Computer Management. A la izquierda, expanda la vista de árbol a Servicios y aplicaciones \ Servicios.

A la derecha, verá la lista de servicios instalados.
Allí, busque y haga doble clic en el servicio que desea eliminar. Por ejemplo, voy a eliminar el Servicio relacionado con telemetría y seguimiento de usuarios denominado "Experiencias de usuarios conectados y telemetría".
Nota: No te recomiendo que elimines este servicio. Lo uso solo como ejemplo para este artículo.
Se abrirá el cuadro de diálogo de propiedades del servicio:

Allí, debe copiar el nombre del servicio (está resaltado en la captura de pantalla anterior). Solo selecciónalo y presiona control + C en el teclado. En mi caso es DiagTrack.
Ahora, abra un símbolo del sistema elevado y escriba el siguiente comando:
sc eliminar nombre_servicio
Reemplaza service_name con el nombre de tu servicio. p.ej.
sc eliminar DiagTrack
Cuando la operación sea exitosa, verá la línea "[SC] DeleteService SUCCESS" en la salida:

Ahora, regrese a la lista de servicios y presione F5 para refrescarlo. El servicio desaparecerá de la lista.

Nota: algunos servicios no están visibles en la lista de Administración de equipos. La lista completa de servicios, incluidos los servicios creados por los conductores, está disponible en el Registro. Puede ver la lista completa en la siguiente ruta de registro:
HKEY_LOCAL_MACHINE \ SYSTEM \ CurrentControlSet \ Services
Cada subclave de Servicios representa un servicio.

Nuevamente, no le recomiendo que elimine NINGÚN servicio a menos que sepa lo que está haciendo. Será casi imposible restaurar un servicio del sistema eliminado sin realizar una reinstalación completa en el lugar. Si se elimina algún servicio crítico, el sistema operativo no se iniciará.