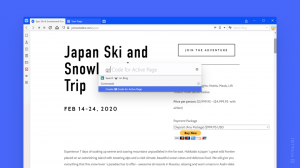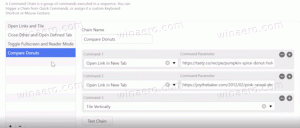Leer por oración en Narrador en Windows 10
A partir de Windows 10 build 18262, la aplicación Narrador incorporada ahora viene con una nueva función 'Leer por oración'. A continuación se explica cómo utilizarlo.
Anuncio publicitario
Narrador es una aplicación de lectura de pantalla integrada en Windows 10. Narrador permite a los usuarios con problemas de visión usar la PC y completar tareas comunes.
Microsoft describe la función Narrador de la siguiente manera:
Narrador te permite usar tu PC sin pantalla ni mouse para completar tareas comunes si eres ciego o tienes baja visión. Lee e interactúa con cosas en la pantalla, como texto y botones. Utilice Narrador para leer y escribir correo electrónico, navegar por Internet y trabajar con documentos.
Los comandos específicos le permiten navegar por Windows, la web y las aplicaciones, así como obtener información sobre el área de la PC en la que se encuentra. La navegación está disponible mediante encabezados, enlaces, puntos de referencia y más. Puede leer texto (incluida la puntuación) por página, párrafo, línea, palabra y carácter, así como determinar características como la fuente y el color del texto. Revise tablas de manera eficiente con navegación por filas y columnas.
Narrador también tiene un modo de navegación y lectura llamado Modo de escaneo. Úselo para moverse por Windows 10 usando solo las flechas hacia arriba y hacia abajo en su teclado. También puede utilizar una pantalla braille para navegar por su PC y leer texto.
Para leer por oración en Narrador en Windows 10, Haz lo siguiente.
- Abre el Aplicación de configuración.

- Vaya a Accesibilidad -> Narrador.

- A la derecha, habilita Narrador.
- Mientras lee, puede usar los siguientes atajos de teclado para leer por oración:
Bloq Mayús + control + . (Punto) para leer la siguiente oración
Bloq Mayús + control + , (Coma) para leer la oración actual
Bloq Mayús + control + METRO leer la oración anterior
Estás listo.
Sugerencia: Las diferentes vistas en Narrador incluyen elementos, caracteres, palabras, líneas, párrafos, encabezados, vínculos, campos de formulario, tablas, puntos de referencia y sugerencias. Para cambiar las vistas, puede utilizar los siguientes comandos:
Bloq Mayús + Página arriba y Bloq Mayús + Página abajo
Bloq Mayús + control + Flecha hacia arriba y Bloq Mayús + control + Flecha hacia abajo
Para navegar por la vista que seleccionó, presione Bloq Mayús + Flecha izquierda o Bloq Mayús + Flecha correcta. En A veces, deberás presionar Bloq Mayús + Ingresar para utilizar un elemento, como enlaces o sugerencias.
Eso es todo.
Artículos relacionados:
- Deshabilitar la guía de inicio rápido del narrador en Windows 10
- Cómo cambiar el canal de audio del narrador en Windows 10