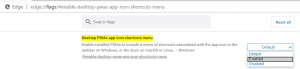Deshabilite el desenfoque en la pantalla de inicio de sesión en Windows 10 con la directiva de grupo
A partir de Windows 10 "19H1", la pantalla de inicio de sesión muestra su imagen de fondo con el efecto de desenfoque aplicado. Muchos usuarios no están contentos con este cambio. A partir de la compilación 18312 de Windows 10, hay una nueva opción de directiva de grupo que puede usar para deshacerse de la función de efecto de desenfoque acrílico en la imagen de fondo de la pantalla de inicio de sesión.
Anuncio publicitario
Así es como se ve la pantalla de inicio de sesión en las compilaciones recientes de Insider Preview de Windows 10:

La función de efecto de desenfoque acrílico está habilitada de fábrica a partir de Windows 10 compilación 18237. Su registro de cambios menciona lo siguiente.
Con el vuelo de hoy, estamos agregando acrílico, un tipo de pincel del Fluent Design System, al fondo de la pantalla de inicio de sesión. La textura translúcida de esta superficie transitoria lo ayuda a concentrarse en la tarea de inicio de sesión moviendo los controles procesables hacia arriba en la jerarquía visual mientras mantiene su accesibilidad.
Con Windows 10 build 18298, es posible deshabilitar la función de efecto de desenfoque acrílico para la pantalla de inicio de sesión deshabilitando todos los efectos de transparencia para su cuenta de usuario. Para referencia, consulte
Deshabilitar el desenfoque en la pantalla de inicio de sesión en Windows 10
Finalmente, Windows 10 build 18312 viene con una nueva opción de Política de grupo que puede usar para deshabilitar la función de efecto de desenfoque acrílico en la imagen de fondo de la pantalla de inicio de sesión. Puede utilizar la aplicación Editor de políticas de grupo local para configurar la opción. Alternativamente, puede aplicar un ajuste de Registro en las ediciones de Windows que no incluye la herramienta gpedit.msc.
Deshabilitar el efecto de desenfoque en el fondo de la pantalla de inicio de sesión en el editor de políticas de grupo local
Nota: La aplicación Editor de políticas de grupo local solo está disponible en Windows 10 Pro, Enterprise o Education ediciones.
Haz lo siguiente.
- prensa Ganar + R teclas juntas en su teclado y escriba:
gpedit.msc
Presione Entrar.

- Se abrirá el Editor de políticas de grupo. Ir a Configuración del equipo \ Plantillas administrativas \ Sistema \ Inicio de sesión. Habilite la opción de política Muestra un fondo de inicio de sesión claro.

- Reiniciar Windows 10.
Estás listo.
Alternativamente, puede aplicar un ajuste de registro. Se puede utilizar en todas las ediciones de Windows 10.
Deshabilite el efecto de desenfoque en la pantalla de inicio de sesión con un ajuste de registro
- Abierto Editor de registro.
- Vaya a la siguiente clave de registro:
HKEY_LOCAL_MACHINE \ SOFTWARE \ Políticas \ Microsoft \ Windows \ System
Consejo: ver cómo saltar a la clave de registro deseada con un clic.
Si no tiene dicha clave, simplemente créela.
- Aquí, cree un nuevo valor DWORD de 32 bits DesactivarAcrílicoFondoOnLogon. Nota: Incluso si eres ejecutando Windows de 64 bits, aún necesita usar un DWORD de 32 bits como tipo de valor.
Configúrelo en 1 para deshabilitar el efecto de desenfoque de la imagen de fondo de la pantalla de inicio de sesión.
- Para que los cambios realizados por el ajuste del Registro surtan efecto, debe reiniciar Windows 10.
Más tarde, puede eliminar el DesactivarAcrílicoFondoOnLogon valor para reactivar el efecto azul. No olvide reiniciar el sistema operativo.
Ahora debería tener una imagen clara como fondo de la pantalla de inicio de sesión.

Para ahorrar tiempo, puede descargar los siguientes archivos de registro listos para usar.
Descargar archivos de registro
El ajuste de deshacer está incluido.
Eso es todo.