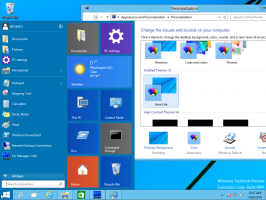Encuentre si tiene HDD o SSD en Windows 10
En Windows 10, puede encontrar su tipo de unidad para las unidades instaladas en su PC sin reiniciar su PC o desarmarla. No se requieren herramientas de terceros.
Anuncio publicitario
HDD significa unidad de disco duro. Los discos duros son el dispositivo de disco duro giratorio tradicional que se utiliza para almacenar todos sus datos. La tecnología de disco duro es antigua. Los primeros dispositivos se crearon en 1956. El disco duro clásico es un dispositivo de almacenamiento de datos electromecánico que utiliza almacenamiento magnético para almacenar y recuperar información digital utilizando uno o más discos rígidos de rotación rápida recubiertos con material magnético material. Incluyen magnéticos que leen y escriben datos en el disco. Se accede a los datos de manera aleatoria, lo que significa que los bloques de datos individuales se pueden almacenar o recuperar en cualquier orden y no solo de forma secuencial.
Las SSD (unidades de estado sólido) son dispositivos de almacenamiento modernos. Un SSD tiene el mismo propósito que un disco duro. Sin embargo, no incluye partes móviles, almacenando sus datos en chips de memoria flash. Los SSD brindan una increíble velocidad de lectura y escritura. Una computadora moderna con SSD se inicia en unos segundos. Los SSD consumen menos energía que los HDD y no producen ruido.
Si bien los SSD son excelentes dispositivos, siguen siendo costosos. Por lo general, una unidad SSD de consumo tiene menos capacidad que un disco duro clásico por el mismo precio. Los modelos más antiguos de SSD a menudo sufren de desgaste de la memoria flash, pero el problema parece desaparecer para los dispositivos SSD modernos.
Existe un método simple pero efectivo que puede usar para encontrar si tiene HDD o SSD instalado en su computadora con Windows 10. No necesita herramientas de terceros y puede evitar el desmontaje de la PC. Aquí es cómo.
Para saber si tiene HDD o SSD en Windows 10,
- Abrir el Explorador de archivos.
- Navega al Esta carpeta de PC.
- Haga clic derecho en la unidad que desea desfragmentar y seleccione Propiedades desde el menú contextual.

- Cambie al Instrumentos pestaña y haga clic en el botón Optimizar debajo Optimizar y desfragmentar la unidad.

- En la siguiente ventana, vea la columna 'Tipo de medio'. Muestra el tipo de unidad para cada una de las unidades instaladas.


Estás listo.
Sugerencia: puede ahorrar tiempo y Agregar menú contextual Optimizar unidades en Windows 10.

Nota: si está ejecutando la compilación de Windows 10 18898 o superior, puede utilizar el Administrador de tareas.
Busque el tipo de unidad (HDD o SSD) mediante el Administrador de tareas
- Abre el Administrador de tareas.
- Si tiene el siguiente aspecto, cámbielo a la vista completa mediante el enlace "Más detalles" en la esquina inferior derecha.

- Cambie al Rendimiento pestaña.
- Ahora podrá ver el tipo de disco.

Estás listo.
Finalmente, puede usar PowerShell para encontrar el tipo de unidad con un cmdlet especial, Get-PhysicalDisk.
Encuentre si tiene HDD o SSD en PowerShell
-
Abra PowerShell como administrador.
Consejo: puedes agregar el menú contextual "Abrir PowerShell como administrador". - Escriba o copie y pegue el siguiente comando:
Get-PhysicalDisk | Formato-tabla -AutoSize - En el resultado, vea el valor de la columna MediaType para cada una de sus unidades.

Eso es todo.
Artículos relacionados:
- Cómo recortar SSD en Windows 10
- Cómo ver si TRIM está habilitado para SSD en Windows 10
- Cómo desfragmentar una unidad en Windows 10
- Cómo habilitar TRIM para SSD en Windows 10
- Cómo instalar Windows 7 en un SSD PCI Express (NVMe)