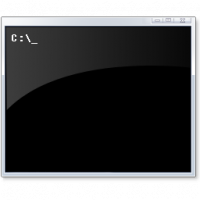Iniciar y detener la lupa en Windows 10
Cómo iniciar y detener Magnifier en Windows 10
Magnifier es una herramienta de accesibilidad incluida con Windows 10. Cuando está habilitado, Magnifier agranda parte o toda la pantalla para que pueda ver mejor las palabras y las imágenes. Hay varios métodos que puede utilizar para abrirlo rápidamente.
Anuncio publicitario
Cada versión moderna de Windows viene con opciones de accesibilidad. Se incluyen para que las personas con problemas de visión, audición, habla u otros problemas encuentren más fácil trabajar con Windows. Las funciones de accesibilidad mejoran con cada lanzamiento.
Magnifier es una de las herramientas de accesibilidad clásicas que le permite ampliar temporalmente una parte de la pantalla en Windows 10. Anteriormente conocido como Microsoft Magnifier, crea una barra en la parte superior de la pantalla que amplía enormemente la ubicación del puntero del mouse.

En Windows 10, existen diferentes formas de iniciar y detener Magnifier. Así es como se puede hacer.
Para iniciar y detener Magnifier en Windows 10,
- presione el Ganar tecla + Signo más (+) en el teclado para encender la Lupa.
- presione el Ganar tecla + Esc en el teclado para apagar la Lupa.
¡Estás listo!
Iniciar y detener la lupa desde la configuración
- Abre el Aplicación de configuración.

- Ir a Accesibilidad> Lupa.
- A la derecha, encienda o apague el Habilitar lupa opción de alternar.

- Estás listo.
Además, puede usar el Panel de control clásico para abrir la aplicación Lupa.
Inicie Lupa desde el Panel de control
- Abre el clásico Panel de control aplicación.
- Ir a Panel de control \ Facilidad de acceso \ Centro de facilidad de acceso.
- Clic en el enlace Inicie Lupa.

Esto abrirá Lupa.
Además, puede abrirlo directamente desde el cuadro de diálogo Ejecutar.
Iniciar Lupa desde el cuadro de diálogo Ejecutar
- prensa Ganar + R en tu teclado.
- Escribe aumentar en el cuadro de diálogo Ejecutar.

- Golpea el Ingresar para iniciar la aplicación Magnifier.
Finalmente, Magnifier tiene un atajo en el menú Inicio que puede usar.
Iniciar Lupa desde el menú Inicio
- Abra el menú Inicio.
- Vaya a Todas las aplicaciones> Accesibilidad de Windows y haga clic en el Lupa artículo.

- Alternativamente, use el Navegación alfabética para encontrar el atajo más rápido.
- Además, puede encontrar el acceso directo con Buscar, escribiendo
aumentaren el panel de búsqueda.
Estás listo.
Nota: Además de la tecla de acceso rápido Win + Esc, puede cerrar la aplicación Lupa como una ventana normal con su botón rojo de cierre.
Eso es todo.