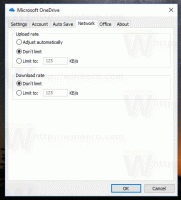Cómo realizar una instalación limpia de Windows 11
A continuación se explica cómo realizar una instalación limpia de Windows 11 desde un dispositivo de arranque. En estos días, probablemente usará un memoria USB para ese propósito. Antes de continuar, tenga en cuenta que la instalación limpia de Windows 11 eliminará todo lo que haya en la unidad que elija para configurar. Terminará con una instancia completamente nueva del sistema operativo, sin ningún software ni controladores de terceros o personalizados.
Anuncio publicitario
Antes de continuar, consulte los siguientes requisitos mínimos de hardware para el sistema operativo más reciente. Su computadora debe cumplir con la siguiente lista de verificación para instalar Windows 11 y ejecutarlo correctamente.
- Una CPU de 1 Ghz de doble núcleo de 64 bits o mejor.
- 4GB de RAM o mejor.
- 64 GB de almacenamiento o mejor.
- Una pantalla de 9 pulgadas con una resolución mínima de 1366x768.
- Una placa base con UEFI, Secure Boot y Trusted Platform Module 2.0.
- Una GPU discreta o integrada con soporte DirectX 12 y WWDM 2.X.
Instalación limpia de Windows 11
Para realizar una instalación limpia de Windows 11, debe realizar una serie de pasos. Primero, debe preparar un dispositivo de arranque, si aún no lo tiene. Después de eso, debe configurar su hardware para que sea compatible con Windows 11.
Prepara tu computadora
- Cree un dispositivo de arranque con la Herramienta de creación de Windows Media o manualmente con el herramienta diskpart.
- Le sugerimos que desconecte todos los dispositivos externos y, si es posible, los discos duros que no va a utilizar durante la instalación del sistema operativo. Esto le evitará el formateo accidental de la unidad incorrecta y evitará que Windows 11 coloque los archivos de inicio en la unidad incorrecta.
- Abre el configuración del firmware de la computadora y asegúrese de haber habilitado UEFI, TPM 2.0 y arranque seguro.
Arranque desde su unidad USB
- Conecte su unidad flash a un puerto USB.
- Si tiene un sistema operativo instalado, reinícielo para opción de arranque avanzada.
- En las Opciones de inicio avanzadas, seleccione Usar un dispositivo.

- Haga clic en la unidad USB para iniciar desde ella.

Hecho. Finalmente, puede realizar una instalación limpia de Windows 11.
Realice una instalación limpia de Windows 11
- Seleccione su idioma, formato de hora y moneda, y opciones de teclado, y haga clic en próximo.

- Haga clic en Instalar ahora.

- Ingrese su clave de Windows. Si no tiene una, puede ingresar su clave de Windows 8, Windows 8.1 o Windows 7; este viejo truco aún funciona al momento de escribir este artículo. Alternativamente, puede hacer clic en el No tengo una clave de producto enlace para especificar la clave más tarde.

- Si hizo clic en No tengo una clave de producto en el paso anterior, luego seleccione la edición de Windows 11 que desea instalar.

- Comprobar el Acepto los términos de licencia del software de Microsoft opción, y haga clic en Próximo.

- En la página siguiente, seleccione Personalizado: instalar solo Windows (avanzado) opción.

- En la página siguiente, ya sea eliminar todas las particiones de la unidad o eliminar un Primario partición para convertirlo en un espacio no asignado e instalar Windows 11 allí. Selecciónelo y haga clic en próximo.

- Finalmente, esto iniciará la configuración de Windows 11. Su pantalla puede parpadear y la computadora se reiniciará varias veces.

Una vez que la configuración termina de copiar los archivos e instalar los controladores, Windows 11 ingresará a la etapa de experiencia lista para usar, también conocida como OOBE. Permite configurar la distribución del teclado, agregar una cuenta de usuario, conectarse a una red y más.
Establecer opciones de OOBE y cuentas de usuario
- Cuando se le solicite, seleccione su país y región, y haga clic en sí.

- Seleccione la distribución del teclado que necesita y haga clic en sí.

- Hacer clic Agregar diseño o Saltar según sus preferencias.

- Ingrese el nombre de su PC. A diferencia de Windows 10, que genera automáticamente un nombre para su PC, Windows 11 solicita un nombre de PC.

- Windows 11 buscará una conexión a Internet existente. Si esto falla, le pedirá que configure una nueva conexión o que se conecte a una red inalámbrica.
- Si está instalando Windows 11 Home y necesita una cuenta local, consulte esta publicación de blog para los pasos requeridos.
- También puede presionar Alt + F4 para omitir el requisito de Internet para Windows 11 y continuar con una cuenta local.
- Las ediciones Windows 10 Pro y Enterprise le permitirán continuar con una cuenta local como "Configuración limitada".
- Si está instalando una edición de Windows 11 Pro, seleccione Configurar para uso personal (PC doméstica) o Configurar para el trabajo o la escuela (dominio) para configurar su dispositivo correctamente, y haga clic en próximo. Este cuadro de diálogo no aparece en Windows 11 Home.

A continuación, debe configurar una cuenta de usuario para poder utilizar su máquina.
Configurar una cuenta de Microsoft
A Cuenta de Microsoft es una cuenta en línea. Requerirá que use un correo electrónico existente, ingrese su número de teléfono y otros datos. Puede usar su cuenta de Microsoft en varios dispositivos con Windows 11 y sincronizar su configuración y archivos entre ellos.
Para continuar con la configuración con su cuenta de Microsoft, haga lo siguiente.
- Si tiene una cuenta de Microsoft, escriba su dirección de correo electrónico y haga clic en próximo.

- Escriba su contraseña para la cuenta de Microsoft y haga clic en Registrarse.

- Proporcione cualquier otra información requerida, p. Ej. su número de teléfono, código de verificación de dos pasos, etc., y haga clic en Verificar.

- Cuando se le solicita un PIN, cree uno nuevo con el botón correspondiente.

- Introduzca un PIN que desee utilizar para iniciar sesión y haga clic en Aceptar.

- Si está utilizando la sincronización de configuraciones entre sus computadoras, se le pedirá que las restaure desde la nube. Seleccione un dispositivo para restaurar la configuración desde, o haga clic en Configurar como nuevo dispositivo para empezar desde cero.
- Personalice la configuración de privacidad según sus preferencias y haga clic en próximo.

- Sobre el Personaliza tu experiencia, verifique la forma en que va a usar este dispositivo o haga clic en Omitir para omitir la configuración de uso del dispositivo.

- Seleccione cualquiera Almacenar automáticamente mis archivos en OneDrive o Almacene solo archivos en este dispositivo dependiendo de cómo planee usar OneDrive.

¡Estás listo! Acaba de configurar su cuenta de Microsoft.
Nota: Es posible que vea páginas adicionales como la promoción de suscripción a Microsoft 365. Puede omitirlos con seguridad si no está interesado.
Configurar una cuenta local
- Si está ejecutando Windows 10 Home, ingrese una cuenta de correo electrónico falsa y una contraseña falsa, como [email protected]. El procedimiento se revisa en detalle en esta publicación.
- Si tiene Windows 10 Pro, haga clic en Opción de inicio de sesión.

- En la página siguiente, haga clic en Cuenta sin conexión.

- En la página siguiente puede leer cuál es la diferencia entre las cuentas en línea y sin conexión. Para continuar con una cuenta local sin conexión, haga clic en Saltar por ahora.

- De nuevo, haga clic en No inicie sesión con una cuenta de Microsoft.

- Finalmente, puede especificar el nombre deseado para su cuenta local.

- En la página siguiente, ingrese su contraseña. Puede estar en blanco.
- Si especificó una contraseña, se le pedirá que complete las preguntas de seguridad que le ayudarán a restaurar una contraseña olvidada.

- Personalice sus opciones de privacidad para lo que desee.

¡Estás listo!
Finalmente, después de una breve animación de bienvenida, verá el escritorio.


Felicidades, ha realizado una instalación limpia de Windows 11.