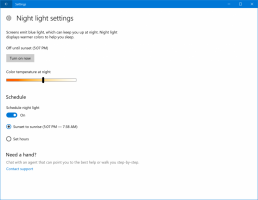Cómo abrir el Panel de control en Windows 11
Microsoft hizo más difícil abrir el panel de control clásico en Windows 11. Si bien todavía está presente en el sistema operativo, ya no está expuesto en ninguna parte de la GUI. Si aún necesita abrir la aplicación clásica del Panel de control, revisaremos varias formas de hacerlo.
Anuncio publicitario
Con Windows 11, Microsoft continuó moviendo la configuración clásica del Panel de control al aplicación de configuración moderna. Por ejemplo, ahora puede deshabilitar un adaptador de red sin usar el subprograma heredado. Además, se eliminaron más y más enlaces a enlaces de subprogramas clásicos de la nueva aplicación de Configuración.

Todavía quedan muchos subprogramas en el Panel de control heredado. Por ejemplo, la capacidad de copiar opciones de idioma en la pantalla de inicio de sesión aún no se puede encontrar en Configuración. También hay opciones de energía, opciones avanzadas de firewall y mucho más.
Esta publicación le mostrará cómo abrir la aplicación heredada del Panel de control en Windows 11.
Abra el Panel de control en Windows 11
- Abra la búsqueda de Windows utilizando el botón de búsqueda de la barra de tareas o el Ganar + S atajo.
- Escribe Panel de control en el cuadro de búsqueda.
- Haga clic en Panel de control en los resultados de la búsqueda.

- Alternativamente, haga clic en Abierto bajo el Panel de control artículo de la derecha.
Hecho.
Además del método de búsqueda, puede utilizar uno de los siguientes trucos.
El cuadro de diálogo Ejecutar
- prensa Ganar + R en el teclado, o haga clic con el botón derecho en el botón Inicio y seleccione Ejecutar.
- Escribe
controly presione Enter.
- El panel de control heredado se abrirá instantáneamente.
Además, funcionará si escribe control en el símbolo del sistema, PowerShell e incluso en la barra de direcciones del Explorador de archivos.

Inicie el Panel de control más rápido
Para abrir el Panel de control heredado aún más rápido, puede anclarlo al Inicio, a la barra de tareas o crear un acceso directo en el escritorio.
Fijarlo a la barra de tareas
Ejecute el Panel de control con el método que prefiera. P.ej. puede utilizar el cuadro de diálogo Ejecutar (Ganar + R) y tipo control para iniciar el Panel de control.
Mientras lo tiene en ejecución, haga clic con el botón derecho en su botón en la barra de tareas. Seleccione Pin a la barra de tareas.

La próxima vez que lo necesite, haga clic en su icono.
Fijar subprogramas individuales
Después de anclar el Panel de control heredado a la barra de tareas, puede hacer clic con el botón derecho y elegir un subprograma de la barra de tareas. Reciente sección. Haga clic en el icono de alfiler del subprograma que desea que se muestre siempre por encima de los demás.

Alfiler para comenzar
- presione el Ganar + S y entrar Panel de control en el cuadro de búsqueda.
- Haga clic en Alfiler para comenzar.

- los Panel de control El icono aparecerá en el menú Inicio.
Nota: Si no ve el elemento Pin para iniciar, expanda la sección con el comando Abrir usando el botón de chevron hacia abajo.
Crear un acceso directo al Panel de control
Mientras se ejecuta, arrastre el icono de la barra de direcciones al escritorio y suéltelo allí. Windows 11 creará automáticamente un nuevo acceso directo al Panel de control con el icono adecuado.

Alternativamente, puede crear dicho acceso directo manualmente. Utilice control.exe como objeto de acceso directo y un icono del archivo C: \ windows \ system32 \ shell32.dll.

Eso es todo.