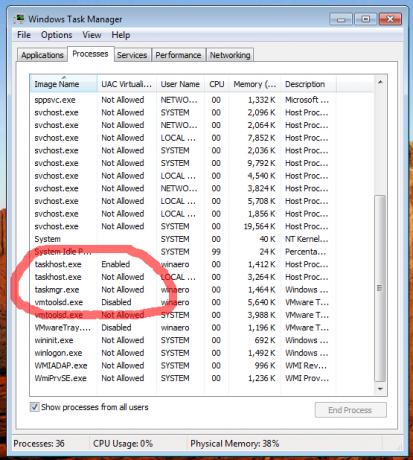Cómo verificar si un proceso se está ejecutando como administrador (elevado) en Windows
Desde que Windows Vista introdujo el Control de cuentas de usuario, ha existido la necesidad de ejecutar ocasionalmente algunos programas como administrador para realizar algunas funciones. Si la configuración de UAC está establecida en el nivel más alto en Windows, aparece un mensaje de UAC cuando abre una aplicación como administrador. Pero cuando la configuración de UAC está en un nivel inferior, los EXE de Windows firmados se elevan de forma silenciosa. Además, hay algunas tareas programadas que se ejecutan como administrador e incluso puede crea tus propios atajos que corren elevados pero no recibe el mensaje de UAC para ellos. En este artículo, veremos cómo podemos determinar si un proceso se está ejecutando como administrador.
Usando el administrador de tareas de Windows 10 / Windows 8.1 / Windows 8
- Inicie el Administrador de tareas y cambie a la pestaña Detalles.
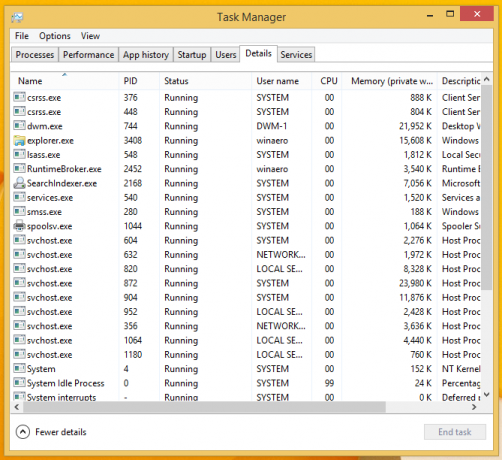
- El nuevo Administrador de tareas tiene una columna llamada "Elevado" que le informa directamente qué procesos se están ejecutando como administrador. Para habilitar la columna elevada, haga clic con el botón derecho en cualquier columna existente y haga clic en Seleccionar columnas.
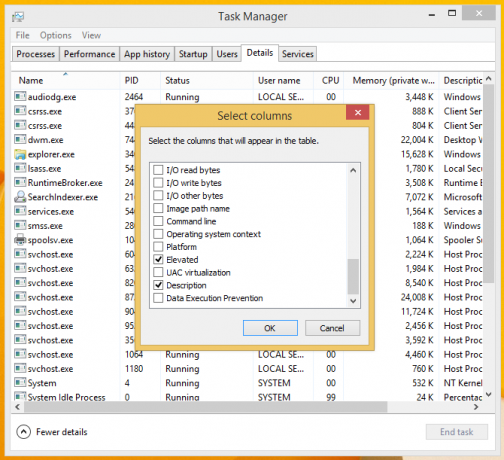 Marque el que se llama "Elevado" y haga clic en Aceptar.
Marque el que se llama "Elevado" y haga clic en Aceptar. - Los procesos que dicen "Sí" en la columna Elevada son los que se ejecutan como administrador.

Usando el Administrador de tareas de Windows 7 o Windows Vista
- Abra el Administrador de tareas clásico y cambie a la pestaña Procesos.

- Haga clic en "Mostrar procesos de todos los usuarios" y confirme la solicitud de UAC haciendo clic en Sí.
- El Administrador de tareas clásico no tiene una columna llamada "Elevado" pero tiene una columna de virtualización de UAC. Haga clic en el menú Ver -> Seleccionar columnas... y compruebe la virtualización del control de cuentas de usuario (UAC).
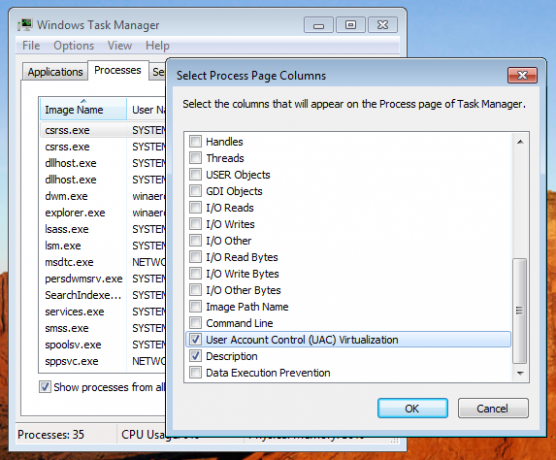
- Si el proceso se está ejecutando en un nivel elevado, mostrará "No permitido" en la columna de virtualización de UAC.