Eliminar el dispositivo Windows 10 de la cuenta de Microsoft Store
Como ya sabrá, Windows 10 viene con su propia aplicación Store. Al igual que Android tiene Google Play, y existe la App Store en iOS, la aplicación Microsoft Store (anteriormente Windows Store) agrega la capacidad de entregar contenido digital al usuario final en Windows.
Anuncio publicitario
Gracias a la Tienda, las aplicaciones se pueden instalar y actualizar con un solo clic. En versiones recientes de Windows 10, ediciones como Windows 10 Pro, Enterprise o Education ya no requieren que inicie sesión en la Tienda con una cuenta de Microsoft para instalar aplicaciones. Windows 10 permite instalar solo aplicaciones gratuitas de esta manera. Desafortunadamente, la edición Windows 10 Home aún requiere una cuenta activa de Microsoft para todas las operaciones admitidas.
Cuando haya iniciado sesión en la Tienda con su cuenta de Microsoft en un nuevo dispositivo, podrá instalar las aplicaciones que ya posee (que compró anteriormente en otro dispositivo). Microsoft Store guarda la lista de sus dispositivos para ese propósito. Puede instalar sus aplicaciones y juegos en hasta 10 dispositivos. La música y el video están limitados a cuatro dispositivos para su reproducción.
Si ha alcanzado el límite de dispositivos, es posible que le interese eliminar algunos de sus dispositivos para que no estén asociados con su cuenta de Microsoft. Así es como se puede hacer.
Para eliminar un dispositivo de descarga de Windows 10 de la cuenta de la tienda, Haz lo siguiente.
- Abra su navegador web favorito y navegue a la siguiente página. Inicie sesión con su cuenta de Microsoft si se le solicita.
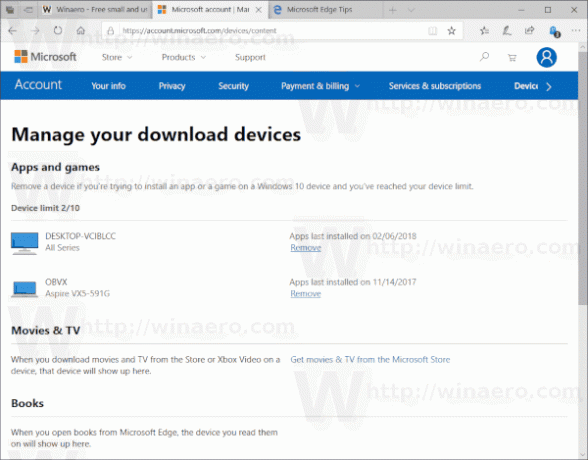
- Clickea en el Eliminar enlace junto al nombre del dispositivo para el elemento que desea eliminar de su cuenta.

- En el siguiente cuadro de diálogo, active la opción Estoy listo para quitar este dispositivo.
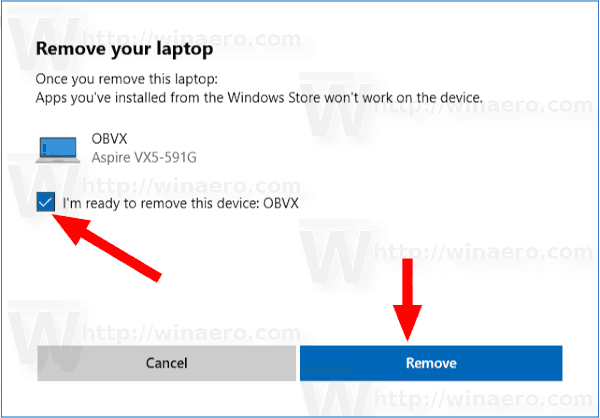
- Clickea en el Eliminar botón. Verá el mensaje "Esta PC ya no está vinculada a su cuenta de tienda".
Sugerencia: si tiene problemas para instalar nuevas aplicaciones o si la Tienda no actualiza las aplicaciones, puede ser útil restablecer la aplicación de la Tienda. Si bien Windows viene con un especial herramienta "wsreset.exe", las versiones modernas de Windows 10 proporcionan una forma más eficaz y útil de restablecer la aplicación. Ver
Cómo restablecer la aplicación Microsoft Store en Windows 10
Otros artículos interesantes:
- Deshabilitar la reproducción automática de video en Microsoft Store
- Crear acceso directo de comprobación de actualizaciones de la tienda en Windows 10
- Instalar distribuciones de Linux desde Microsoft Store en Windows 10
- Cómo instalar fuentes de Microsoft Store en Windows 10
- Juega juegos de la Tienda Windows sin conexión en Windows 10
- Instale aplicaciones grandes en otra unidad con Windows Store en Windows 10
- Ejecute aplicaciones de la Tienda Windows con UAC deshabilitado en Windows 10
- Elimine todas las aplicaciones incluidas con Windows 10 pero conserve la Tienda Windows
- Cómo compartir e instalar sus aplicaciones de la Tienda Windows con otras cuentas de usuario en su PC

