Cómo incluir recursos compartidos y rutas de carpeta de red UNC en bibliotecas
Desde que se introdujeron las bibliotecas en Windows 7, no puede incluir carpetas en la red en una biblioteca. Cuando intenta incluir una ubicación de red, Explorer la bloquea y le da un error "Esta red la ubicación no se puede incluir porque no está indexada. "¿Cómo se incluyen las rutas de las carpetas de red en un ¿Biblioteca? Siga leyendo para averiguarlo.
Anuncio publicitario
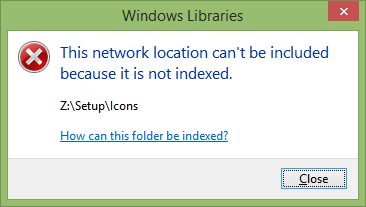
Las bibliotecas de Windows funcionan con Windows Search. Todas las carpetas locales incluidas en las bibliotecas se indexan automáticamente. Si abre Opciones de indexación desde el Panel de control, verá que todas las carpetas locales que ha agregado a las Bibliotecas están presentes en la lista de ubicaciones que están indexadas. Sin embargo, tu pueden incluya una carpeta de red en una biblioteca si utiliza herramientas de terceros. Solo Explorer le impide agregar una ubicación de red.
Bibliotecario Winaero es una de esas herramientas de cosecha propia que permite esto. El bibliotecario permite hacer muchas más cosas con las bibliotecas que Windows restringe, como cambiar el icono de las bibliotecas integradas. A continuación, se muestran instrucciones paso a paso sobre cómo agregar una ubicación de red a una biblioteca:
- Descargar Bibliotecario Winaero y ábrelo.
- Sus bibliotecas se enumerarán en él. Haga clic con el botón derecho en la biblioteca en la que desea incluir una ruta de carpeta de red y luego haga clic en 'Cambio...'. Le recomiendo que cree una nueva biblioteca personalizada para carpetas de red como "Medios de red" o "Documentos de red".

Bibliotecario de Winaero: una de las herramientas imprescindibles en su arsenal - Haga clic en el botón Agregar.
- En el cuadro de diálogo que aparece, escriba la ruta de la red en el campo de texto "Carpeta:" en el estilo de Convención de nomenclatura universal (UNC), es decir, \\ ComputerName \ SharedFolder \ Resource. Por ejemplo, \\ Windows-PC \ C # \ Docs. Incluso si tiene una letra de unidad de red asignada, utilice la sintaxis UNC, no utilice la unidad asignada o no funcionará.

Ruta UNC Después de hacer clic en el botón "Seleccionar carpeta", el resultado debería ser así, donde se muestra la ruta UNC.

Use la sintaxis UNC para agregar la carpeta en Bibliotecario - Haga clic en Aceptar y cierre Bibliotecario.
¡Eso es todo! La carpeta debería estar disponible ahora en la biblioteca. En Windows 8.1, la pantalla de Inicio puede buscar estas ubicaciones de red que agrega a una biblioteca. En Windows 7 SP1, debe agregar el siguiente valor de registro:
Editor del registro de Windows, versión 5.00 [HKEY_CURRENT_USER \ Software \ Microsoft \ Windows \ CurrentVersion \ Explorer \ SearchPlatform \ Preferences] "EnableSearchingSlowLibrariesInStartMenu" = dword: 00000001
Una vez que agregue el valor anterior, debe cerrar la sesión y volver a iniciarla o reiniciar Explorer. A partir de entonces, el menú de inicio de Windows 7 podrá buscar estas carpetas de red. Esto también funciona en el caso de StartIsBack en Windows 8.1 y Windows 8.
Tenga en cuenta que, a pesar de hacer esto, las carpetas de red dentro de una biblioteca no están indexadas por Windows Search, como las carpetas locales. Se buscan en tiempo real, por lo que durante la búsqueda, los resultados de la red pueden ser lentos.

