Evite el apagado o reinicio accidental y automático con ShutdownGuard
Microsoft siempre ha permitido que las aplicaciones se apaguen o reinicien Windows mediante programación. Los instaladores de varias aplicaciones de escritorio, o las propias aplicaciones, así como varios componentes de Windows, como Windows Update, pueden apagar o reiniciar automáticamente su PC a pedido o en un horario. Si no le gusta este comportamiento, afortunadamente, Windows tiene una forma de evitarlo. Usando una herramienta simple de terceros llamada ShutdownGuard, podemos detener el apagado, reinicio y cierre de sesión automáticos sin afectar las formas manuales de hacerlo.
Anuncio publicitario
- Descargue e instale ShutdownGuard de esta pagina. Durante la instalación, marque la opción de inicio automático.

- Permita que el instalador abra ShutdownGuard o inícielo manualmente. Colocará su icono en el área de notificación (bandeja del sistema). El icono también puede estar oculto dentro del área de desbordamiento. En ese caso, haga clic en la flecha pequeña para mostrarlo.
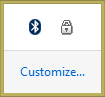
- Haga clic derecho en ShutdownGuard para acceder a su configuración. Puede ocultar su icono de bandeja (no recomendado), deshabilitarlo o configurar opciones como Inicio automático.
- Tiene configuraciones avanzadas en un archivo INI llamado C: \ Archivos de programa \ ShutdownGuard \ ShutdownGuard.ini. Si tiene el Control de cuentas de usuario (UAC) configurado en el nivel más alto, es posible que deba abrir este archivo como administrador para guardar los cambios. Al editar el INI en el Bloc de notas u otro editor de texto, puede personalizar el mensaje de texto que muestra cuando se bloquea un apagado y algunas otras opciones.
- Cuando ShutdownGuard se está ejecutando y el icono de la bandeja está "bloqueado", cada vez que Windows, o alguna aplicación o el usuario intente reiniciar o apagar, Windows mostrará el siguiente mensaje:
 Puede hacer clic aquí "Apagar de todos modos" o "Reiniciar de todos modos" para continuar apagando. Sin embargo, esto terminará forzosamente todas las aplicaciones. Esta pantalla le mostrará todas las aplicaciones en ejecución. Si tiene trabajo sin guardar, puede hacer clic en Cancelar, lo que lo llevará de regreso al escritorio. Allí puede cerrar las aplicaciones correctamente, guardar su trabajo y luego continuar de forma segura con el apagado.
Puede hacer clic aquí "Apagar de todos modos" o "Reiniciar de todos modos" para continuar apagando. Sin embargo, esto terminará forzosamente todas las aplicaciones. Esta pantalla le mostrará todas las aplicaciones en ejecución. Si tiene trabajo sin guardar, puede hacer clic en Cancelar, lo que lo llevará de regreso al escritorio. Allí puede cerrar las aplicaciones correctamente, guardar su trabajo y luego continuar de forma segura con el apagado. - Para permitir un apagado, simplemente haga clic izquierdo una vez en el icono de ShutdownGuard en el área de notificación para que "desbloquee" el apagado. Ahora, cuando intente apagar / reiniciar manualmente o cerrar sesión o cuando alguna aplicación lo intente, no se bloqueará.
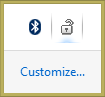
Eso es todo. Ahora puede saber cómo evitar la mayoría de esos reinicios inesperados e inoportunos. Es importante tener en cuenta que ShutdownGuard no es 100% infalible. Windows o las aplicaciones aún tienen la capacidad de anularlo si fuerzan el cierre. ShutdownGuard solo le brinda la oportunidad de guardar su trabajo en ventanas abiertas y evitar reinicios inesperados que son iniciados automáticamente por instaladores o aplicaciones.
ShutdownGuard está hecho por el desarrollador, Stefan Sundin. Es una aplicación gratuita pero acepta donaciones.
