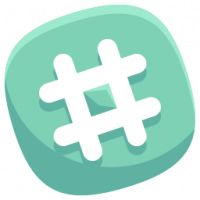Encuentre tareas programadas que despierten su PC con Windows 10

Si pone su PC con Windows 10 en suspensión, es posible que se sorprenda al encontrarla en un estado de ejecución más adelante. Hay muchas razones detrás de esto. Una de esas razones pueden ser las tareas programadas. A menudo, los usuarios se olvidan de asegurarse de que no haya ninguna tarea programada configurada para reactivar la PC. Hay que ver cómo solucionarlo fácilmente.
Hay un solo comando que puede ejecutar para encontrar todas las tareas que están configuradas para reactivar su PC con Windows 10 desde la suspensión. Todo lo que necesita es PowerShell.
-
Abra PowerShell en Windows 10.
- En PowerShell, escriba o copie y pegue el siguiente comando:
Get-ScheduledTask | donde {$ _. settings.waketorun}
Una vez hecho esto, todas las tareas que pueden activar Windows 10 se enumerarán en la salida del comando.
En mi PC con Windows 10, todas esas tareas están deshabilitadas:
En otra PC con Windows 8.1, se enumeran las siguientes tareas para reactivar la PC:
Si encuentra tareas innecesarias en esta lista, abra el Programador de tareas y desactívelas o haga doble clic en ellas y desmarque "Activar la computadora para ejecutar esta tarea" en la pestaña Condiciones. Entonces Windows no debería volver a activar la PC para ejecutar las tareas programadas.
Eso es todo.