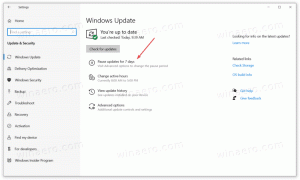Cómo restablecer el firewall de Windows en Windows 10
Si configuró mal el Firewall de Windows en Windows 10 y comenzó a darle problemas de red, es una buena idea restablecerlo. Al restablecerlo, se eliminarán todas las reglas personalizadas y se restaurarán los valores predeterminados. Hay dos formas de restablecer el Firewall de Windows en Windows 10. En este artículo, los revisaremos a ambos.
El Firewall de Windows es una gran característica en las versiones modernas de Windows. Se introdujo en Windows XP y se mejoró en el Service Pack 2. Pero el cortafuegos seguía siendo muy sencillo. Era bueno para asegurar las conexiones entrantes y protegerse contra amenazas simples.
Finalmente, Windows Vista rediseñó el Firewall para que se basara completamente en la API de la plataforma de filtrado de Windows e IPsec integrado. Agregó bloqueo de conexión saliente y también introdujo un Panel de control avanzado llamado Windows Firewall con seguridad avanzada, que proporcionó un control detallado sobre la configuración del firewall y lo convirtió robusto. Nuevas versiones de Windows hicieron que el firewall sea más inteligente con múltiples perfiles activos, coexistencia con firewalls de terceros, reglas basadas en rangos de puertos y protocolos y varias otras mejoras.
Para restaurar la configuración predeterminada del cortafuegos, puede utilizar el cortafuegos de Windows con seguridad avanzada o la utilidad de consola, netsh.exe. Ambos le permitirán revertir todos los cambios realizados en el Firewall de Windows a la vez. Esto es muy útil si ha estropeado la configuración de su firewall accidentalmente o alguna aplicación lo hizo.
Cómo restablecer el firewall de Windows en Windows 10
Restablecer las reglas del cortafuegos en Windows 10 usando el cortafuegos de Windows con seguridad avanzada
Para restablecer las reglas del Firewall en Windows 10 utilizando la herramienta Firewall de Windows con seguridad avanzada, debe hacer lo siguiente.
-
Configuración abierta.
- Vaya a Red e Internet - Estado:
- Desplácese hacia abajo en el panel derecho hasta que vea el enlace "Firewall de Windows". Pinchalo.
- Se abrirá la configuración básica del Firewall de Windows. A la izquierda, haz clic en el enlace "Configuración avanzada":
- Se abrirá el Firewall de Windows con seguridad avanzada. Tiene el siguiente aspecto:
Haga clic derecho en el elemento raíz en el panel izquierdo llamado Firewall de Windows con seguridad avanzada en la computadora local: - En el menú contextual, seleccione el elemento Restaurar la política predeterminada.
- Aparecerá un cuadro de diálogo de confirmación en la pantalla. Si continúa, Windows 10 restablecerá todas las configuraciones del Firewall de Windows realizadas por usted o por otra aplicación después de que se instaló el sistema operativo. Tenga en cuenta que la conexión de red actual se deshabilitará y luego se habilitará nuevamente para aplicar la política de firewall predeterminada. Entonces, para continuar, haga clic en el botón Sí:
Una vez que haga clic en el botón Sí, las reglas de su Firewall se restablecerán a los valores predeterminados.
Restablecer las reglas del firewall en Windows 10 usando Netsh
Puede restablecer el Firewall de Windows en Windows 10 con un solo comando. Gracias al comando netsh incorporado, se puede hacer rápidamente. Primero debe abrir un símbolo del sistema elevado. Hágalo de la siguiente manera.
- Abre un nuevo símbolo del sistema elevado ejemplo.
- Escriba o copie y pegue el siguiente comando y presione la tecla Intro:
netsh advfirewall restablecer
Eso debería ser suficiente. Si todo salió bien, debería ver lo siguiente en la salida del comando:
Eso es todo. Si tiene alguna pregunta o sugerencia, no dude en dejar un comentario.