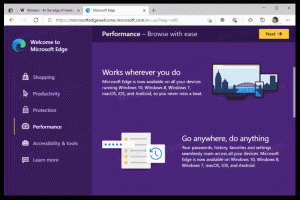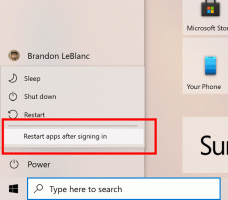Cómo abrir opciones de carpeta en Windows 11
Este artículo le mostrará cómo cambiar las opciones de carpeta en Windows 11. Además de una revisión radical del menú Inicio, Windows 11 viene con un nuevo Explorador de archivos que finalmente reemplaza al que Microsoft presentó en 2012.
Anuncio publicitario
Las opciones de carpeta son una de las herramientas de configuración más importantes. Se puede utilizar para ajustar el administrador de archivos predeterminado. Por ejemplo, puedes hacerlo mostrar archivos ocultos utilizando el cuadro de diálogo Opciones de carpeta. Para encontrar el cuadro de diálogo Opciones de carpeta en Windows 11, haga lo siguiente.
Abrir opciones de carpeta en Windows 11
- prensa Ganar + mi para abrir el Explorador de archivos. También puede utilizar el acceso directo de la barra de tareas, la búsqueda de Windows o cualquier otro método.
- Presione el botón con tres puntos. Por alguna razón, Microsoft oculta una parte de comandos bastante populares incluso en computadoras con pantallas grandes. Como puede ver en la captura de pantalla a continuación, hay toneladas de espacio libre, pero Microsoft decidió mover las herramientas de selección y Opciones de carpeta en un menú de tres puntos.
- Haga clic en el Opciones artículo. Windows abrirá una ventana familiar con todas las configuraciones de su carpeta.
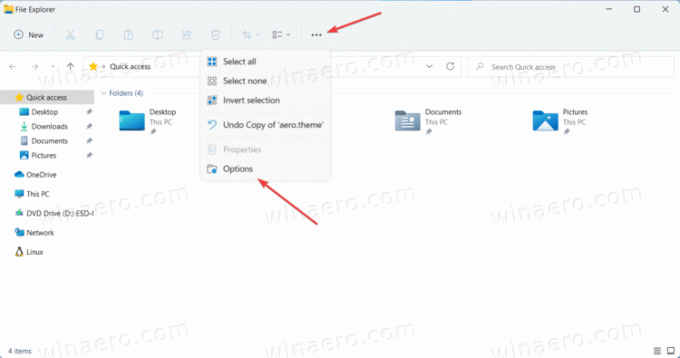
Hecho. Nota: no puede personalizar la barra de herramientas en el Explorador de archivos de Windows 11. Al menos todavía.
Métodos adicionales para abrir las opciones del Explorador de archivos
Hay varias formas de abrir la configuración del Explorador en Windows 11 que provienen de versiones anteriores de Windows.
- Presione Win + R e ingrese
carpetas control.exe. Presione Entrar. Después de eso, se abrirá Windows 11 Opciones de carpeta de inmediato sin la necesidad de abrir los nuevos menús en el Explorador de archivos.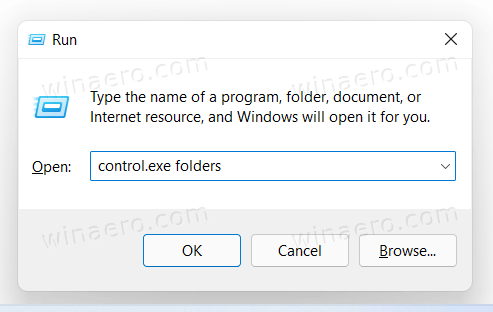
- Abra el Panel de control clásico, luego haga clic en Opciones del Explorador de archivos.
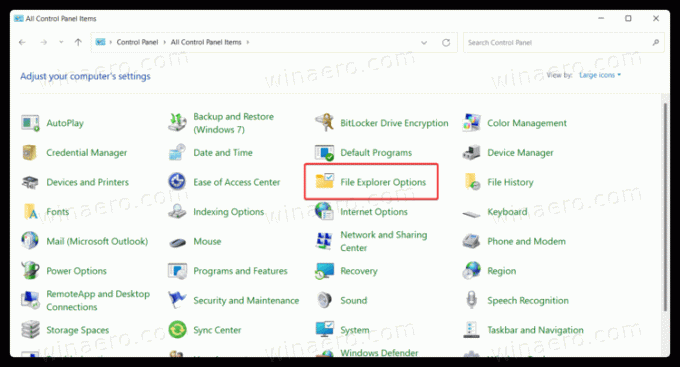
- Si está en la vista Categoría, haga clic en Apariencia y personalización> Opciones del Explorador de archivos.

- Si está en la vista Categoría, haga clic en Apariencia y personalización> Opciones del Explorador de archivos.
- También puede utilizar la búsqueda de Windows para encontrar la configuración del Explorador de archivos en Windows 11. prensa Ganar + S o simplemente abra el menú Inicio y comience a escribir Opciones. Windows 11 le mostrará las opciones del Explorador de archivos en los resultados de la búsqueda.

Eso es. Ahora sabe cómo cambiar las opciones de las carpetas en Windows 11.