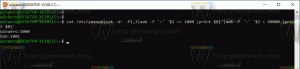Habilitar o deshabilitar la desconexión suave de una red en Windows 10
Cómo habilitar o deshabilitar la desconexión suave de una red en Windows 10
De forma predeterminada, Windows desconectará suavemente una computadora de una red cuando determine que la computadora ya no debería estar conectada a una red. En Windows 10, hay una opción de política especial que controla este comportamiento, por lo que puede hacer que su dispositivo se desconecte instantáneamente de una red. A continuación se explica cómo configurarlo.
Anuncio publicitario
Desconexión suave funciona de la siguiente manera:
- Cuando Windows decide que una red ya no debería estar conectada, no se desconecta inmediatamente. Las desconexiones abruptas degradan la experiencia del usuario sin proporcionar un beneficio apreciable y se evitan cuando es posible.
- Tan pronto como Windows decide desconectar por software una interfaz, informa a la pila TCP que la red ya no debe usarse. Las sesiones de TCP existentes continuarán sin interrupciones, pero las nuevas sesiones de TCP usarán esta interfaz solo si están vinculadas explícitamente o si no hay otras rutas de interfaz al destino deseado.
- Esta notificación a la pila de TCP genera un cambio de estado de la red. Las aplicaciones de red deben escuchar estos eventos y mover de manera proactiva sus conexiones a la nueva red, si es posible.
- Luego, Windows verifica el nivel de tráfico en la interfaz cada treinta segundos. Si el nivel de tráfico está por encima de un cierto umbral, no se toman más medidas. Esto permite el uso activo continuo de la interfaz, como una transferencia de archivos o una llamada VoIP, para evitar interrupciones.
- Cuando el tráfico cae por debajo de este umbral, la interfaz se desconectará. Las aplicaciones que mantienen conexiones inactivas de larga duración, como un cliente de correo electrónico, pueden interrumpirse y deben restablecer sus conexiones a través de una interfaz diferente.
Windows 10 incluye una opción especial de directiva de grupo, 'Habilite Windows para desconectar suavemente una computadora de una red'. Si la póliza es discapacitado, Windows desconectará una computadora de una red inmediatamente cuando determine que la computadora ya no debería estar conectada a una red. Depende de otras opciones. siMinimice la cantidad de conexiones simultáneas a Internet o un dominio de Windows´ está deshabilitado, Windows no se desconectará de ninguna red.
Si está ejecutando Windows 10 Pro, Enterprise o Education edición, luego puede usar la aplicación Editor de políticas de grupo local para configurar la opción de política. Está disponible en el SO listo para usar. Los usuarios de Windows 10 Home pueden aplicar un ajuste de registro. Repasemos estos métodos.
Para habilitar o deshabilitar la desconexión suave de una red en Windows 10,
- Abra el editor de políticas de grupo local aplicación, o iníciela para todos los usuarios excepto el administrador, o para un usuario específico.
- Navegar a Configuración del equipo \ Plantillas administrativas \ Red \ Administrador de conexiones de Windows.
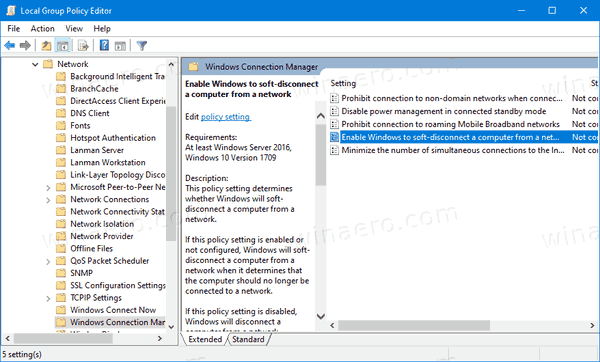
- A la derecha, haga doble clic en el Habilite Windows para desconectar suavemente una computadora de una red opción.
- Establezca la política en Discapacitado para deshabilitar la función.
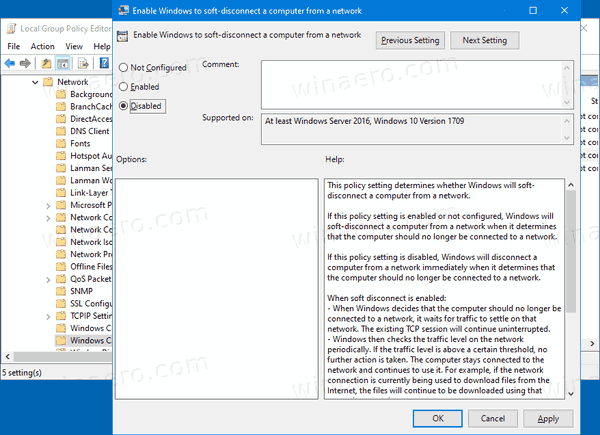
- De lo contrario, déjelo como No configurado o configúralo en Activado.
Estás listo.
Habilitar o deshabilitar la desconexión suave de una red en el registro
- Abierto Editor de registro.
- Vaya a la siguiente clave de registro:
HKEY_LOCAL_MACHINE \ Software \ Policies \ Microsoft \ Windows \ WcmSvc \ GroupPolicy
Consejo: ver cómo saltar a la clave de registro deseada con un clic. - Si no tiene dicha clave, simplemente créela.
- Aquí, cree un nuevo valor DWORD de 32 bits fSoftDisconnectConnections. Nota: Incluso si eres ejecutando Windows de 64 bits, aún necesita usar un DWORD de 32 bits como tipo de valor.
- Configúrelo en uno de los siguientes valores:
- 0 = Deshabilitar desconexión suave
- 1 = Habilitar desconexión suave
- (eliminar el valor) = valores predeterminados del sistema
- Para que los cambios realizados por el ajuste del Registro surtan efecto, debe reiniciar Windows 10.
Más tarde, puede eliminar el fSoftDisconnectConnections valor para restaurar los valores predeterminados del sistema.
También puede descargar los siguientes archivos de registro listos para usar, incluido el ajuste para deshacer:
Descargar archivos de registro
Eso es todo.
Consejo: puedes intente habilitar GpEdit.msc en Windows 10 Home.
Artículos de interés:
- Cómo ver las políticas de grupo aplicadas en Windows 10
- Todas las formas de abrir el editor de políticas de grupo local en Windows 10
- Aplicar la política de grupo a todos los usuarios excepto al administrador en Windows 10
- Aplicar la política de grupo a un usuario específico en Windows 10
- Restablecer todas las configuraciones de políticas de grupo locales a la vez en Windows 10
- Habilite Gpedit.msc (directiva de grupo) en Windows 10 Home