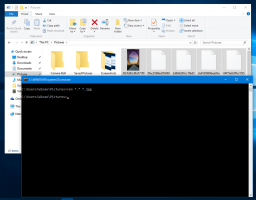Internet Explorer 11 tiene protección de configuración, pero solo en Windows 10
Microsoft realizó una actualización significativa de Internet Explorer 11 en Windows 10 en enero. IE11, que ahora se ha abandonado en su mayoría a favor de Microsoft Edge, tiene una nueva función de seguridad para proteger la configuración del usuario contra cambios no deseados.
Después de las actualizaciones de enero de 2016, Internet Explorer 11 en Windows 10 puede resistir búsquedas no deseadas y cambios en la página de inicio. Hay muchas aplicaciones de terceros diferentes, desde mensajería instantánea hasta suites antivirus, que intentan engañar al usuario y cambiar automáticamente la página de inicio o el proveedor de búsqueda predeterminado. A menudo, esto sucedería sin el consentimiento del usuario y el usuario no entendería que estos fueron cambiados o no pudo encontrar una manera de restaurar la configuración original. Si bien IE tenía una configuración "Evitar que los programas sugieran cambios a mi proveedor de búsqueda predeterminado", no se aplicó ni bloqueó.
Ahora, IE11 en Windows 10 ahora bloqueará los complementos DLL sin firmar que realizan estos cambios en la configuración de IE. Solo las DLL firmadas por Microsoft podrán cambiar estas configuraciones básicas de IE. La nueva función está destinada a proteger al usuario contra tales situaciones. Microsoft ha respaldado esta función de Microsoft Edge, su nuevo navegador insignia en Windows 10. El navegador Edge ya tiene este tipo de protección.
En cualquier caso, los usuarios de IE11 tienen un beneficio adicional ahora y no encontrarán secuestrada la búsqueda de su navegador y la configuración de la página de inicio.
Microsoft también proporcionó un página de ayuda adicional para informar al usuario cómo configurar el proveedor de búsqueda deseado y la URL de la página de inicio.
A partir de ahora, Internet Explorer 11 en Windows 10 evitará que los programas de terceros cambien esta configuración, como ya lo hace Microsoft Edge.
Lo único que debe hacer es elegir qué configuración desea que proteja Internet Explorer. Una vez que haya elegido, siempre puede cambiarlos en cualquier momento.
Así es como se puede hacer. Para configurar su página de inicio, haga lo siguiente:
- En Internet Explorer 11, haga clic en el botón Herramientas y seleccione el elemento Opciones de Internet en el menú desplegable.
- En la pestaña General del cuadro de diálogo Opciones de Internet, en Página de inicio, escriba o copie y pegue la URL del sitio que desea establecer como página de inicio. Puede agregar más de una URL o agregar el sitio que está viendo actualmente haciendo clic en el botón 'Usar actual'. Si agrega más de una URL, coloque cada URL en su propia línea.
- Haga clic en el botón Aplicar y luego en Aceptar para cerrar el cuadro de diálogo Opciones de Internet.
Para cambiar el motor de búsqueda predeterminado, debe hacer lo siguiente:
- En Internet Explorer 11, haga clic en el botón Herramientas y seleccione el elemento Administrar complementos en el menú desplegable.
- En Tipos de complementos, seleccione Proveedores de búsqueda.
- Seleccione el motor de búsqueda que desee y luego seleccione Establecer como predeterminado y luego haga clic en Cerrar.
- Si no ve el motor de búsqueda que desea en la lista, seleccione Buscar más proveedores de búsqueda en la parte inferior del cuadro de diálogo y siga las instrucciones en pantalla para agregar uno nuevo.
¿Qué opinas de este cambio? Comparte tu opinión en los comentarios.