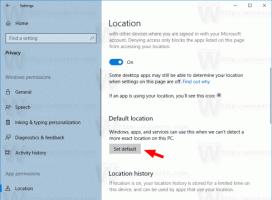Activar o desactivar los efectos de transparencia en Windows 10
Cómo activar o desactivar los efectos de transparencia en Windows 10
Windows 10 permite al usuario tener habilitados o deshabilitados los efectos de transparencia para la barra de tareas, Inicio y Centro de actividades. Deshabilitarlos deshabilita efectos de acrílico Fluent Design para las aplicaciones de la Tienda, la aplicación Configuración y el menú Inicio.
Anuncio publicitario
Los efectos de transparencia están habilitados de forma predeterminada en Windows 10. Cuando abre el menú Inicio, aparece semitransparente con el efecto de desenfoque.
Los efectos de transparencia están habilitados:

Los efectos de transparencia están deshabilitados:

El desenfoque se reducirá significativamente para menú de inicio de pantalla completa, haciendo visible el fondo de escritorio detrás de él.
Además, comenzando en Windows 10 compilación 18298, la desactivación de los efectos de transparencia deshabilitar el efecto de desenfoque para el fondo de la pantalla de inicio de sesión fotografía.

Puede habilitar deshabilitar o habilitar efectos de transparencia en Windows 10 usando los siguientes tres métodos.
Para activar o desactivar los efectos de transparencia en Windows 10,
- Abra la aplicación de configuración.
- Navegar a Personalización> Colores a la izquierda.
- Apague o encienda la opción de alternar Efectos de transparencia en la página de la derecha.

- Estás listo.
Sugerencia: puede abrir la página Colores de Configuración directamente. presione el Ganar + R teclas de método abreviado juntas en su teclado y escriba lo siguiente en el cuadro Ejecutar: ms-settings: colores. Para obtener la lista completa de comandos ms-settings disponibles en Windows 10, consulte el siguiente artículo: Comandos ms-settings en Windows 10 (accesos directos URI de la página de configuración).
Si deshabilita el Efectos de transparencia opción, los efectos de transparencia se desactivarán para la barra de tareas, el menú Inicio y Centro de Acción, junto con el efecto de desenfoque en la pantalla de inicio de sesión.

Nota: a partir de la compilación de Windows 10 18312, hay una nueva política de grupo que puede usar para deshabilitar el efecto de desenfoque acrílico para la pantalla de inicio de sesión sin deshabilitar los efectos de transparencia para su cuenta de usuario. Vea el siguiente artículo: Deshabilite el desenfoque en la pantalla de inicio de sesión en Windows 10 con la directiva de grupo. También, Tweaker de Winaero permite deshabilitarlo:
Alternativamente, los efectos de transparencia se pueden desactivar en la configuración de Accesibilidad.
Activar o desactivar los efectos de transparencia en la configuración de accesibilidad
- Abra la aplicación de configuración.
- Navegar a Accesibilidad> Pantalla a la izquierda.
- Apague o encienda la opción de alternar Mostrar transparencia en Windows en el lado derecho, en Simplificar y personalizar Windows.

- Estás listo.
Finalmente. puede deshabilitar o habilitar los efectos de transparencia con un ajuste del Registro.
Activar o desactivar los efectos de transparencia en el registro
- Abre el Aplicación del editor del registro.
- Vaya a la siguiente clave de registro.
HKEY_CURRENT_USER \ SOFTWARE \ Microsoft \ Windows \ CurrentVersion \ Themes \ Personalize. Ver como abre una clave de registro con un clic. - A la derecha, modifique o cree un nuevo valor DWORD de 32 bits
Habilitar transparencia. Nota: Incluso si eres ejecutando Windows de 64 bits aún debe crear un valor DWORD de 32 bits. - Establezca su valor en 1 para
habilitarefectos de transparencia. - Establezca sus datos de valor en 0 para
desactivarefectos de transparencia. - Para que los cambios realizados por el ajuste del Registro surtan efecto, debe desconectar e inicie sesión en su cuenta de usuario. Alternativamente, puede reiniciar el shell del explorador.
¡Eso es todo!